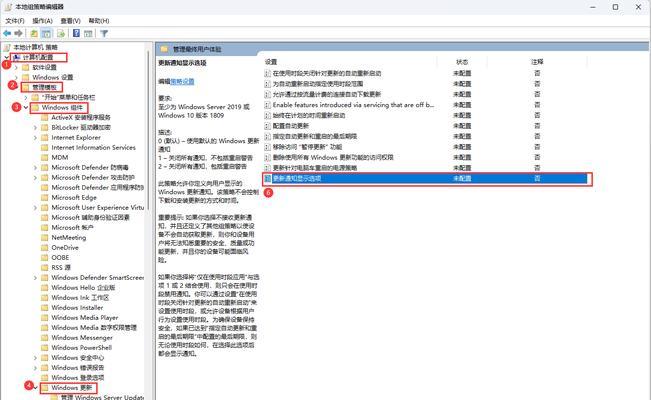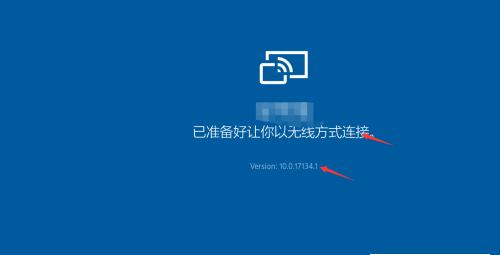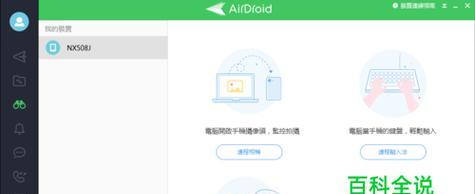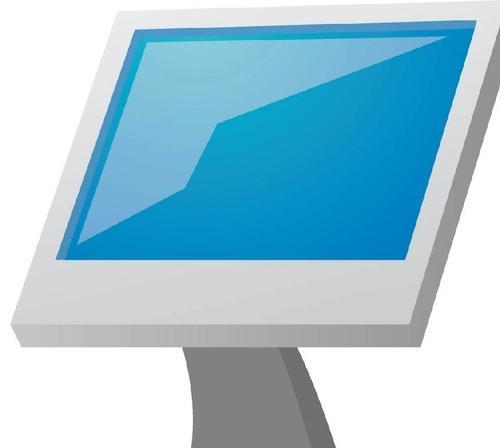在我们日常使用电脑的过程中,经常会遇到需要为特定软件单独设置声音输出的情况,比如想要让某个软件的声音通过外部音箱输出,而系统其他声音则保持原样。实际上,通过简单的设置,我们可以轻松实现这一需求,从而获得更佳的使用体验。本文将详细介绍如何在电脑软件中单独设置声音输出,适合初学者和寻求声音管理解决方案的用户。
了解声音输出设备
在设置软件声音输出之前,我们需要确认电脑连接的声音输出设备。通常,电脑可以连接多种声音输出设备,如内置扬声器、外接音箱、耳机等。我们首先要确保电脑已经正确识别并安装了这些设备的驱动程序,这样才能在软件中进行选择。
设置步骤
在Windows操作系统中,您可以通过以下步骤为特定软件设置单独的声音输出:
1.确认声音输出设备
右击系统托盘区的声音图标,选择“打开声音设置”。在这里,您可以查看已连接的声音设备,并进行默认设备的选择。
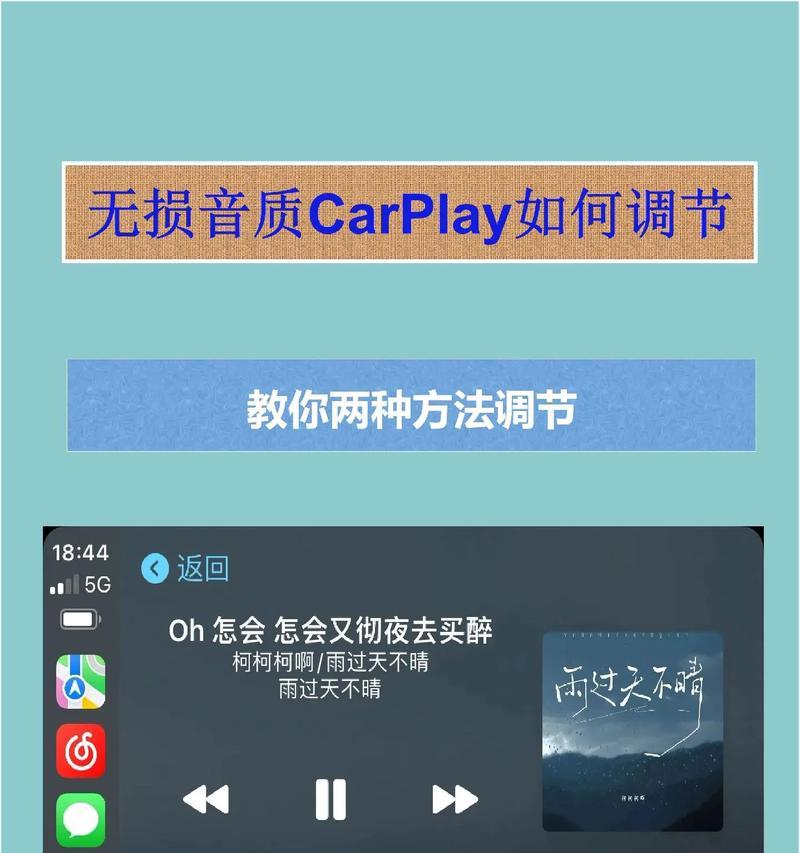
2.为特定程序设置输出设备
为了给特定的软件单独设置声音输出,您需要找到该软件的声音输出设置。根据软件的不同,这一设置可能在软件的内部设置中,也可能需要借助操作系统的系统声音设置。
操作系统级设置
在“打开声音设置”页面,寻找“应用声音和设备”部分。这里列出了所有正在使用声音的软件,点击您想要设置的程序,然后选择“设备选择”并选择您希望该程序使用的声音输出设备。
软件内部设置
有些软件允许您在程序内部直接设置输出设备。通常,您可以在软件的偏好设置或选项菜单中找到这一设置。如果软件支持,您可以在这里直接选择特定的输出设备。
3.调整音频路由
部分复杂的音频应用,如音乐制作软件或是高级播放器,可能具备更深层次的音频路由调整功能。通常在软件的高级设置或音频路由设置中可以找到相关选项。
常见问题解析
问:如果我的电脑没有显示想要的声音输出设备怎么办?
答:首先确保设备已正确连接到电脑,并检查设备是否通电和工作正常。进入系统设置,点击“设备管理器”,查找声音、视频和游戏控制器下是否有任何带有黄色感叹号的设备。如果有,尝试右击并选择“更新驱动程序软件”,以确保驱动程序是最新的。如果问题依然存在,您可能需要重新安装该设备的驱动程序或检查设备的兼容性。
问:我可以在不干扰系统声音的情况下,专门为一个程序提高音量吗?
答:这取决于您的操作系统和音频设备。在Windows系统中,某些高级声卡或音频软件可能允许您为特定程序设置不同的音量级别。您可能需要查看音频设备的控制面板或第三方软件来实现这一功能。
问:为什么有些程序不能更改声音输出设备?
答:不是所有的应用程序都支持外部的声音路由更改。这通常是由应用程序的设计决定的。如果您发现某个程序无法更改声音输出设备,可能是该程序不支持这个功能,或者您需要在程序内部寻找是否有可更改的设置。
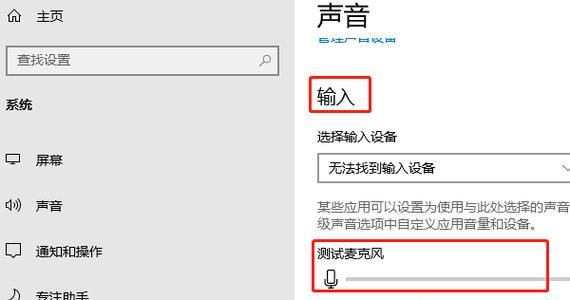
实用技巧
使用音量混合器:在Windows系统中,您可以通过任务栏的声音图标访问“音量混合器”,在这里可以为每个正在运行的应用程序单独调整音量,甚至单独静音。
音频设备管理:了解并掌握音频设备管理器的使用,有助于您更好地控制声音设备。在设备管理器中,您可以进行音频设备的启用/禁用、更新驱动和设备故障诊断。
高级音频设置:对于对音质有更高要求的用户,可以考虑通过安装第三方声音增强软件来获得更多的声音控制选项,但需要确保这些软件与您系统及其他软件的兼容性。
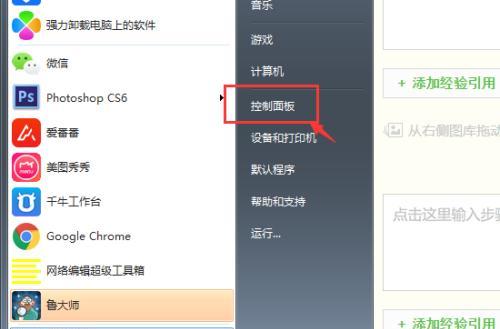
结语
通过以上介绍,您应该已经掌握如何为电脑中的软件单独设置声音输出的方法。无论是通过系统设置还是软件内部的调整,都可以根据个人需求对声音进行精细管理。浅尝辄止地了解这些功能后,您将能够更舒适地享受电脑带来的音频体验。