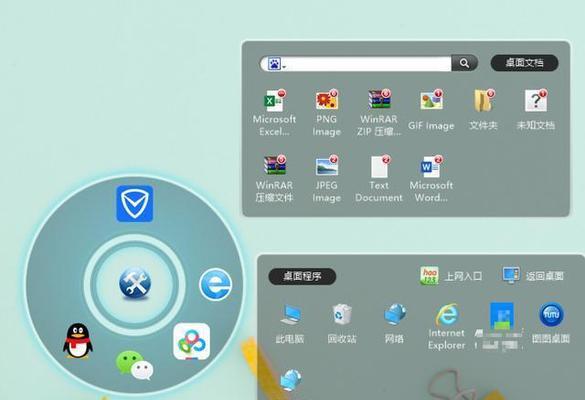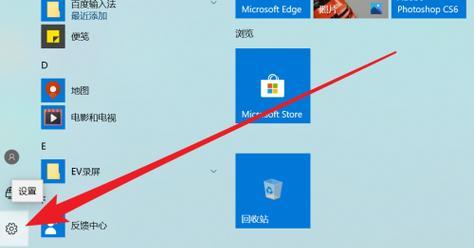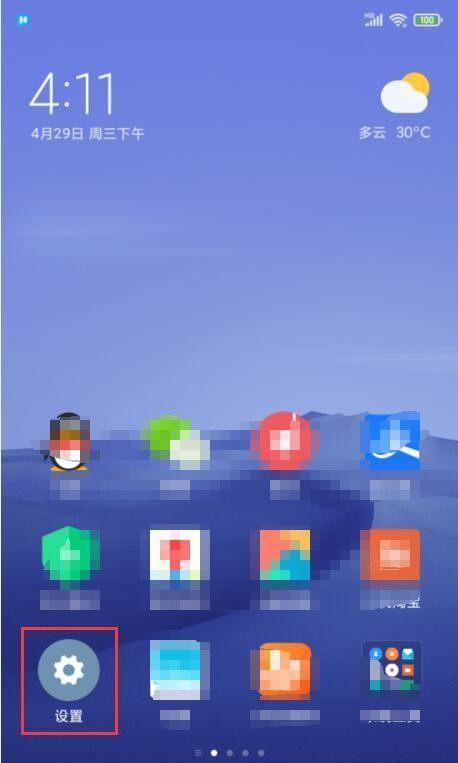在电脑工作中,经常需要在打字的同时查看或操作桌面上的图标,这时若能快速弹出桌面图标无疑会提高工作效率和操作便捷性。本文将为您提供在打字忙碌时,如何快速弹出桌面图标的详细步骤及技巧,确保您在多种操作系统中都能轻松实现这一功能。
1.理解“快速弹出桌面图标”的含义
在实际操作前,我们需要明确“快速弹出桌面图标”的意义。该功能主要是为了解决在全屏应用程序下,如何不退出当前工作状态,暂时查看或使用桌面图标的需求。

2.Win系统下快速弹出桌面图标的方法
2.1使用快捷键组合
Windows系统的用户可以利用“Win+D”快捷键组合,这是最为简单直接的方法:
1.在打字时,按下“Win”键。
2.紧接着按下“D”键。
3.桌面立刻弹出,所有全屏工作被最小化。
2.2通过任务栏设置
如果“Win+D”快捷键不适用,还可以通过任务栏设置快速访问桌面:
1.将鼠标指针移动到屏幕最右下角的“显示桌面”按钮上。
2.点击该按钮,桌面图标同样会弹出。
2.3使用第三方工具
对于一些有特定需求的用户,也可以考虑使用第三方工具,这类工具可以设置更多个性化的快捷键,以满足不同用户的操作习惯。

3.macOS系统下快速弹出桌面图标的技巧
3.1使用“F3”键或四指手势
对于Mac用户来说,操作更为简便:
1.直接按压或滑动触控板上的“F3”键,即可快速查看桌面图标。
2.如果你的Mac支持多点触控手势,可以使用四指向上滑动的手势来实现。
3.2设置触控板手势
在macOS系统中,可以通过以下步骤自定义四指手势:
1.进入“系统偏好设置”。
2.选择“触控板”,然后点击“更多手势”标签。
3.勾选“显示桌面”选项,这样就可以使用自定义的手势来快速弹出桌面图标了。
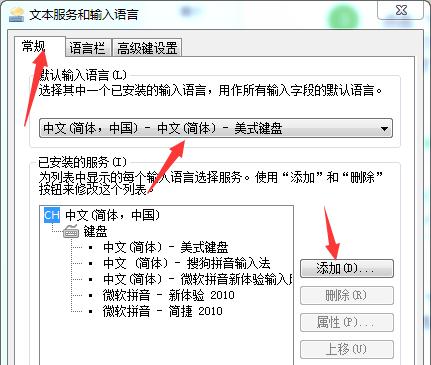
4.其他操作系统的解决方案
4.1Linux系统
大部分Linux发行版并没有直接的快捷键可以实现这一点,但是你可以通过安装工具或者修改设置实现自定义快捷键。
4.2ChromeOS系统
ChromeOS用户可以使用“Shift+Ctrl+D”来快速显示桌面。
5.相关问题与实用技巧
5.1如何在Windows系统中长时间查看桌面?
在Windows系统中如果您需要长时间查看桌面,可以通过任务栏中的“显示桌面”按钮来实现。不同的第三方工具提供更为丰富的功能,比如可以设置为透明桌面等。
5.2如何在Mac系统中恢复全屏应用?
在Mac上,通常在查看完桌面后,系统会自动回到之前的工作状态。如果您希望手动返回,只需点击刚才最小化的全屏应用窗口就可以恢复了。
6.
快速弹出桌面图标是一项对提升工作效率十分有益的功能。通过本文介绍,无论您使用的是Windows、macOS还是其他类型的操作系统,都可以根据自己的喜好选择合适的方法来实现这一功能。掌握这些技巧,可以帮助您在各种工作场景中更加灵活高效地使用电脑。