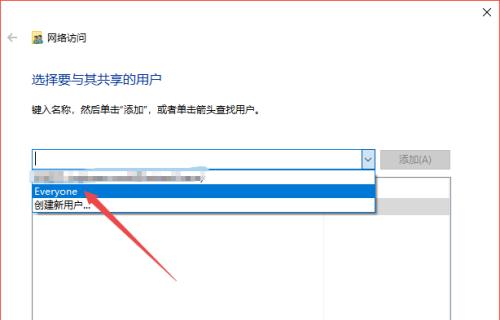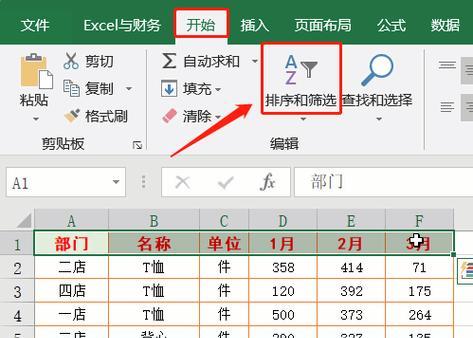在使用Excel编辑文档时,我们经常会遇到页码水印的问题。尤其是当我们需要打印或分享文档时,这些页码水印会显得非常影响美观。本文将介绍如何使用Excel快速去掉中间大的页码水印,帮助您提高工作效率。
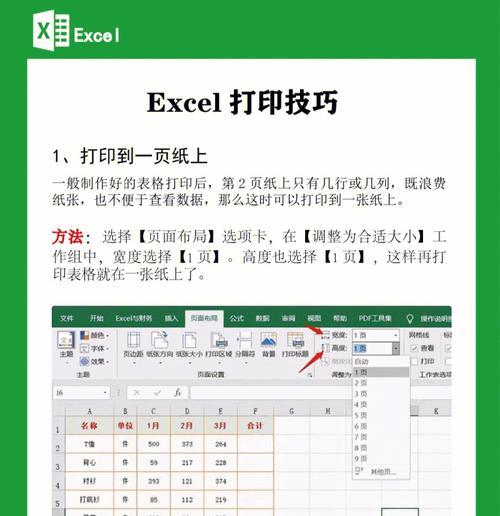
了解页码水印的概念和存在意义
在Excel中,页码水印是一种特殊的文本或图像,以重复形式出现在每一页的背景上。它可以包含页码信息、公司标识等内容,用于标识文档的版权信息或文档的来源。然而,在某些情况下,这些页码水印可能会对文档的可读性产生负面影响。
选择适合的去除页码水印方法
在Excel中,有多种方法可以去除页码水印。然而,在处理大量数据和复杂文档时,我们需要选择一种简便、高效的方法。接下来,将介绍一种简单明了的方法来去除中间大的页码水印。
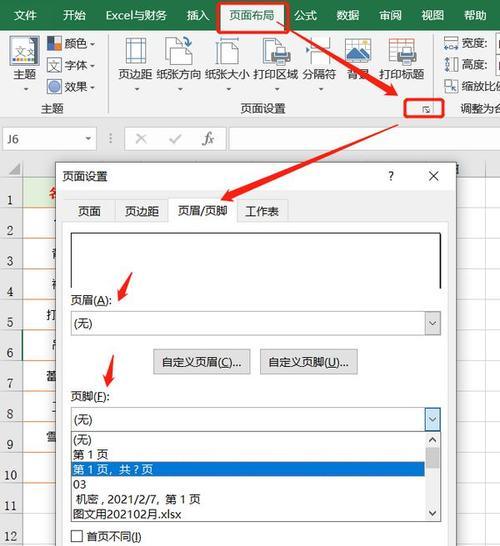
准备工作:打开需要处理的Excel文档
在开始处理之前,首先打开需要去除页码水印的Excel文档。确保文档内容已保存并且可以进行编辑。
选中需要处理的工作表
在Excel的工作簿中,可能包含多个工作表。根据需要,选择需要处理的工作表,以便进行下一步操作。
进入页面布局视图
在Excel菜单栏中,点击"视图"选项卡,然后选择"页面布局"视图。这将使我们能够更清楚地看到并编辑页面中的水印。
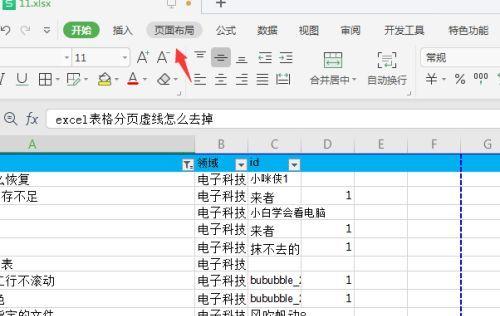
定位页码水印位置
通过滚动页面或使用缩放功能,找到并定位中间大的页码水印所在位置。确保准确无误地选中需要删除的页码水印。
选择"格式"选项卡
在Excel菜单栏中,点击"格式"选项卡,并选择"绘图工具"。这将展开一系列与图像和形状相关的选项。
点击"删除"按钮
在"绘图工具"选项卡中,点击"删除"按钮。这将删除选中的页码水印。
保存文档
完成去除中间大的页码水印后,记得保存文档以保证修改生效。
检查并调整文档内容
重新浏览整个文档,确保页码水印已成功删除。如有需要,可以对文档进行进一步调整和编辑,以满足个人需求。
避免误操作:备份文件
在进行任何修改之前,强烈建议先备份原始文件,以防误操作导致不可挽回的损失。
注意事项及注意事项
在使用Excel进行页码水印处理时,还有一些注意事项需要牢记。例如,确保只删除自己编辑的水印,而不是他人添加的重要信息。
本文介绍了如何使用Excel快速去除中间大的页码水印的方法。通过简单的步骤和操作,您可以轻松提高工作效率,使文档更具美观性和可读性。
展望未来
随着技术的发展,我们相信Excel将会在去除页码水印方面提供更多便捷的功能和工具。我们期待未来可以更加高效地解决这一问题,并使Excel在文档处理方面的应用更加广泛。
致谢
感谢您阅读本文,并希望我们提供的方法能够帮助您解决Excel中的页码水印问题。如果您对其他Excel操作有需求或疑问,欢迎继续阅读我们的相关文章或咨询专业人士。祝您工作愉快!