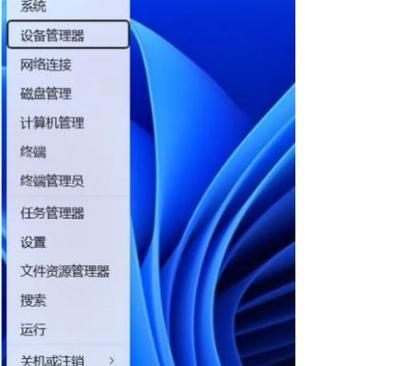当您在使用电脑时,突然发现只要连接上键盘或鼠标,屏幕就会出现失灵的状况,这无疑会给您的工作和学习带来极大的不便。不用担心,本文将为您提供解决方案,帮助您快速恢复正常的工作环境。
问题可能的原因
在着手解决之前,了解问题的原因是至关重要的。当键盘或鼠标连接到电脑后屏幕失灵,可能由以下几点原因引起:
1.驱动问题:键盘和鼠标的驱动程序不兼容或是过时。
2.硬件故障:键盘、鼠标或电脑端口出现损坏。
3.系统设置:电脑的某些设置可能干扰了显示功能。
4.电源管理:不当的电源管理设置可能导致外设与显示设备冲突。
5.过热:电脑或外设过热也可能导致这种现象发生。
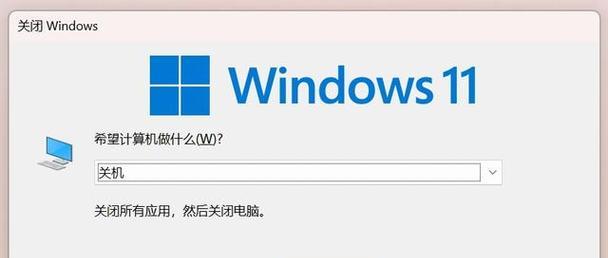
详细解决方案步骤
步骤一:检查连接端口和硬件状态
检查端口:确保键盘和鼠标连接到的USB端口正常工作。尝试更换其他端口或重启电脑。
尝试其他设备:用其他键盘和鼠标替换当前外设,看看问题是否仍然存在。
步骤二:更新或重新安装键盘鼠标驱动
更新驱动:打开电脑的设备管理器,更新键盘和鼠标的驱动程序。
重新安装驱动:如果更新无效,尝试卸载驱动,重新启动电脑,让系统自动重新安装驱动。
步骤三:调整系统设置与电源管理
检查显示设置:进入显示设置,确保没有设置错误导致与外设冲突。
电源管理设置:检查电源管理设置,尤其是休眠和睡眠模式,它们可能会影响到外设的功能。
步骤四:排除软件冲突
重启电脑:简单的重启有时能够解决软件冲突带来的问题。
安全模式启动:若问题只在正常模式下出现,尝试在安全模式下启动,来判断是否为第三方软件冲突。
步骤五:检查硬件温度与清洁问题
温控检测:使用系统工具或第三方软件检测电脑内部温度,过热可能导致系统异常。
清洁硬件:定期清理电脑内部及外设,保持良好的散热和电路接触。
步骤六:咨询专业技术支持
专业修理:如果以上步骤都无法解决您的问题,建议您联系专业技术支持或前往维修点进行检测。

常见问题与实用技巧
Q:为什么没有物理损坏迹象,我的键盘或鼠标会导致屏幕失灵?
A:物理损坏只是原因之一,软件冲突和过时的驱动程序同样可能导致此类问题。同时,一些硬件的制造缺陷也可能不在肉眼检查范围内。
Q:在解决问题的过程中,我需要注意什么?
A:在进行每一步操作时,请确保详细记录您所做的更改。这样如果某一步骤导致情况更加糟糕,您可以快速地恢复到之前的状态。
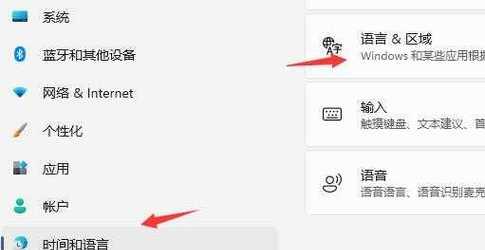
结语
屏幕失灵是令人心烦的问题,但通过逐步排查和解决上述可能的原因,大多数情况都能得到有效的应对。记得,在处理这类电脑问题时,耐心和细心非常重要。希望本文提供的方法能够帮助您快速恢复正常工作,如果您有更多的疑问或需要进一步的帮助,请不要犹豫,咨询专家或更新您的电脑系统知识库。