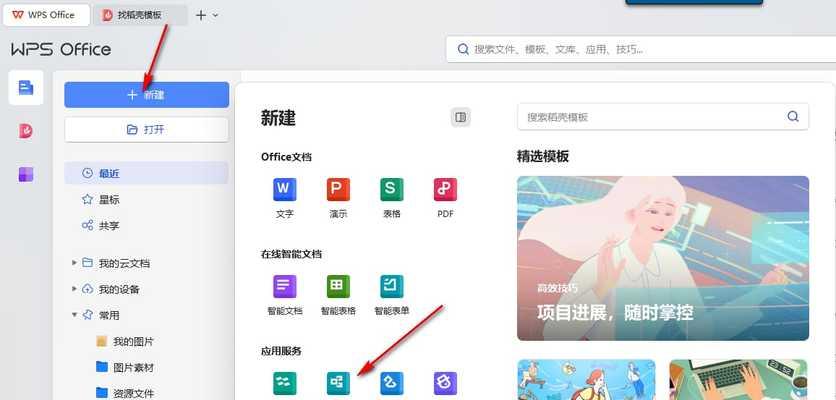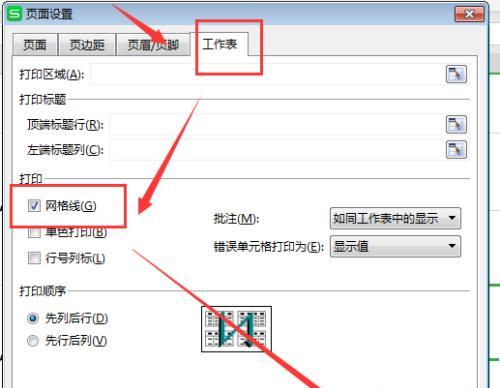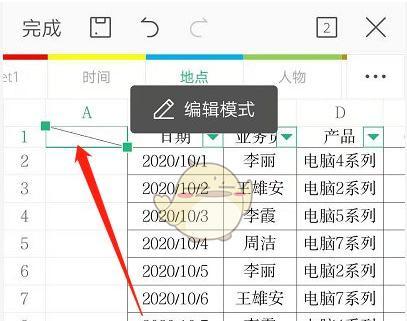WPS下拉选项的使用及添加方法
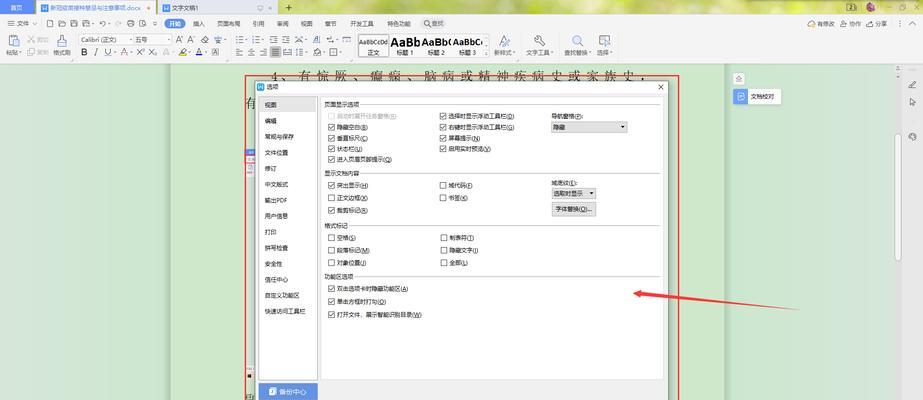
在日常工作中,我们经常需要用到Excel或WPS表格进行数据输入、处理和分析。而当我们需要输入一些固定的数据时,如部门名称、职务、产品名称等,手动输入可能会出现打错字、重复输入的问题。这时候,如果能利用WPS下拉选项来进行选择,则可以有效减少错误率,提高数据输入效率。本文将介绍WPS下拉选项的使用方法及添加方式,以帮助大家更好地利用这个功能。
一、下拉选项的基本概念
1.1下拉选项的定义
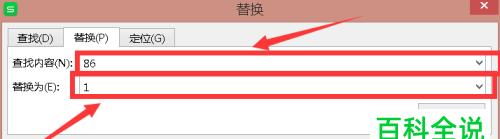
下拉选项是WPS表格中的一种数据验证方式,可以限制用户在单元格中输入的数据范围,并且可以通过列表选择合适的数据。
1.2下拉选项的作用
下拉选项可以有效避免用户在输入时出现打错字或输入重复数据的情况,同时也方便用户快速地选择所需数据。
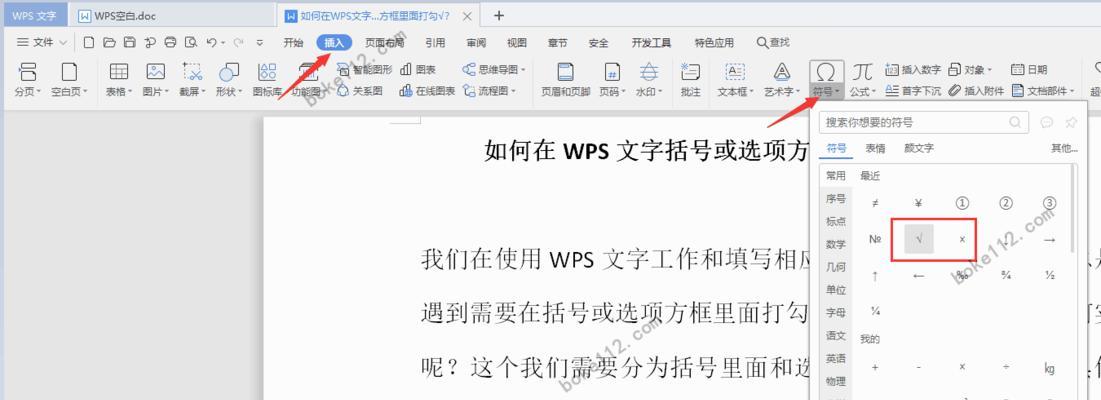
二、如何添加下拉选项
2.1添加简单列表型下拉选项
2.1.1准备好需要添加的数据列表,并将它们依次输入到表格中的一个列中。
2.1.2选中该列中所有的数据,点击“数据”选项卡,再点击“数据验证”,在弹出的数据验证对话框中,选择“整数”或“小数”等任意一个选项,然后在下面的“允许”下拉菜单中选择“列表”,在“来源”文本框中输入该列数据的区域(例如“A2:A10”)并点击“确定”即可。
2.2添加带有条件限制的下拉选项
2.2.1准备好数据列表,并根据条件划分为不同的类别。如下图所示:
2.2.2在输入数据的列上方插入一个空白行,在第一列输入分类名称,在第二列输入该类别对应的条件。如下图所示:
2.2.3选中整个表格,点击“数据”选项卡,再点击“数据验证”,在弹出的数据验证对话框中,选择“自定义”,在“公式”文本框中输入以下公式:=VLOOKUP(A13,$A$2:$B$7,2,FALSE),其中A13为需要添加下拉选项的单元格,$A$2:$B$7为条件分类表格的区域,2为所需要取出的列数,FALSE表示只返回精确匹配。
三、下拉选项的使用技巧
3.1快速添加相同下拉选项
选中一个包含有下拉选项的单元格,按下“Ctrl+C”进行复制。选中需要添加下拉选项的单元格范围,右键点击鼠标,在弹出的快捷菜单中点击“粘贴特殊”选项,选择“数据验证”,然后点击“确定”。
3.2给下拉选项添加提示信息
在下拉选项所在的单元格上鼠标右键,选择“数据验证”,在弹出的数据验证对话框中,点击“输入提示”选项卡,勾选“显示输入提示”,并输入提示信息即可。
3.3隐藏下拉选项列表
在下拉选项所在的单元格上鼠标右键,选择“数据验证”,在弹出的数据验证对话框中,点击“错误警告”选项卡,将警告方式选择为“停止”,然后点击“确定”。这样,在单元格中就只能通过下拉箭头来选择数据,而不会再显示整个列表了。
四、小结
WPS下拉选项是一种非常实用的工具,可以帮助用户在表格中进行数据输入和处理时更加高效、准确。在本文中,我们介绍了下拉选项的基本概念、添加方法和使用技巧,并通过丰富的示例进行详细说明。希望读者可以通过本文更好地掌握WPS下拉选项的使用,从而提高自己的工作效率。