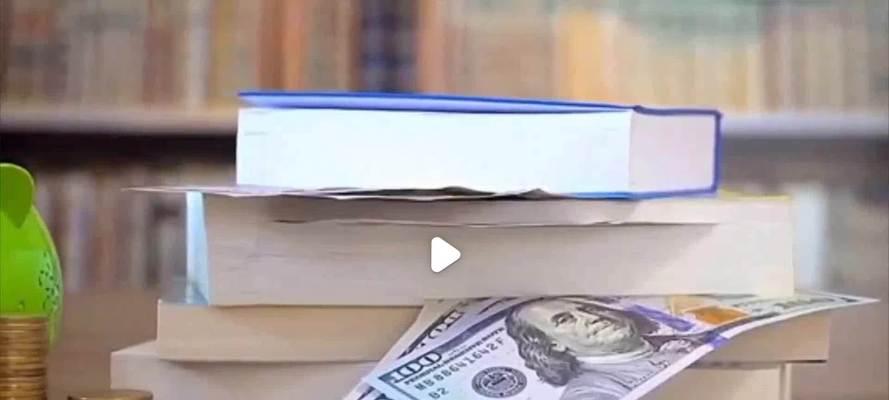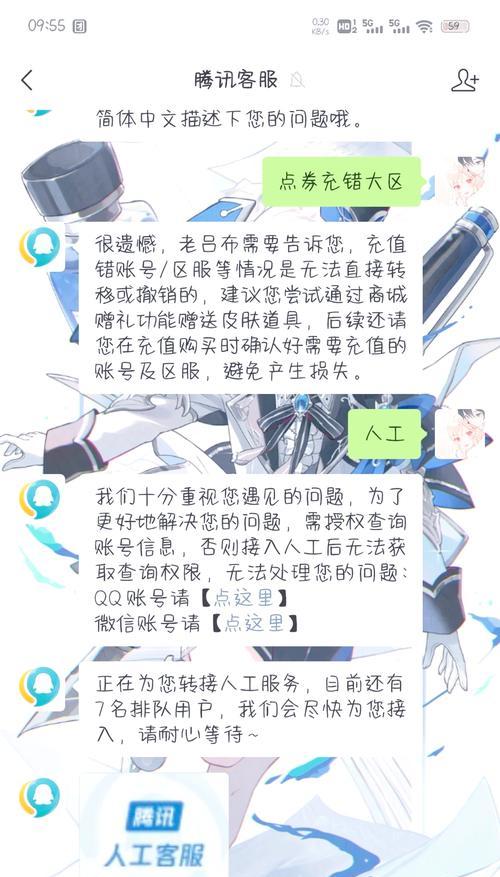在日常生活中,我们经常需要对手机屏幕进行截屏。而对于一些需要截取整个页面的情况,短截屏显然已经无法满足需求。此时,长截屏就成为了我们必不可少的功能。在苹果手机上,如何进行长截屏呢?下面,就跟随本文一起来了解吧。
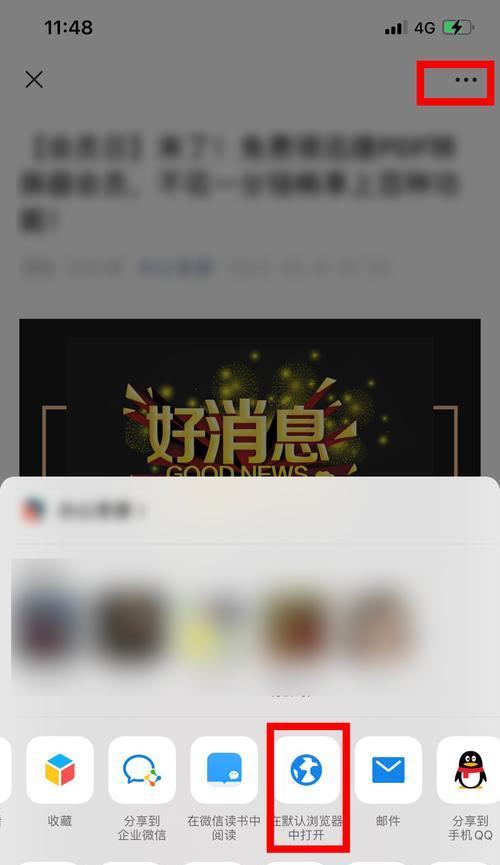
一、打开要进行长截屏的页面
我们需要打开要进行长截屏的页面,并确保其完全展示在手机屏幕上。
二、按住电源键和音量加键
接下来,我们需要同时按住手机的电源键和音量加键,直到出现绿色边框。
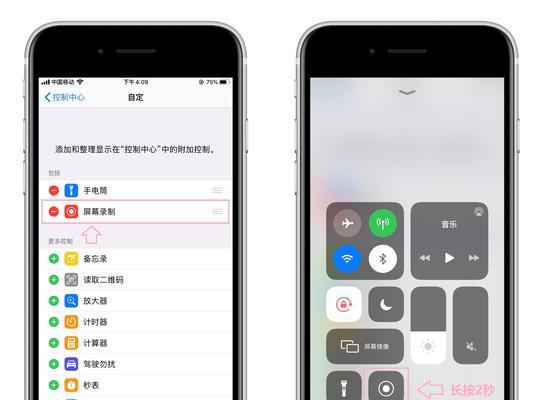
三、绿色边框出现后松开按键
当绿色边框出现后,我们需要松开按键,此时,便进入到长截屏的界面。
四、移动绿色边框进行截取
在进入长截屏的界面后,我们可以通过拖动绿色边框进行截取。在此过程中,我们可以根据需要调整截取的范围。
五、添加滤镜
在进行长截屏时,我们还可以通过添加滤镜来美化截图效果。目前,苹果手机提供了多种滤镜供我们选择。
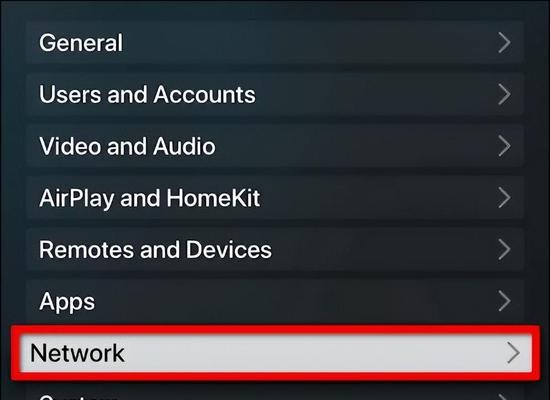
六、调整截图
在完成截取后,我们可以进行一些调整,比如旋转或裁剪图片。在这一步骤中,我们可以根据个人需求来进行相应的操作。
七、保存截图
当所有操作完成后,我们可以点击“保存”按钮来保存长截屏。此时,截屏便成功保存到手机相册中。
八、分享截图
除了保存截图外,我们还可以通过点击“分享”按钮来将截图分享给其他人。在这一步骤中,我们可以选择将截图发送到社交平台或通过邮件发送给朋友。
九、整理相册
在长期使用手机进行截屏后,相册中可能会出现大量的截图。在使用长截屏功能时,我们也需要学会如何整理相册,并及时清除无用的截图。
十、备份数据
除了清理相册外,我们还需要定期备份手机中的数据。这样,在手机出现故障或丢失时,我们可以通过备份数据来找回之前的长截屏。
十一、技巧:长按滤镜按钮
在选择滤镜时,我们还可以通过长按滤镜按钮来查看不同滤镜的效果。这一技巧可以帮助我们更好地选择合适的滤镜。
十二、技巧:使用“命名”功能
在保存截图时,我们可以通过使用“命名”功能来为截图命名,方便后续查找和管理。
十三、技巧:截取多张页面
当我们需要截取多张页面时,可以通过在每次截取后,点击“继续截屏”来进行操作。这样,我们便可以轻松地完成多个页面的长截屏。
十四、技巧:使用第三方截屏软件
除了系统自带的长截屏功能外,我们还可以通过下载第三方截屏软件来进行操作。这些软件往往提供更多的功能和选项,能够更好地满足我们的需求。
十五、
通过本文的介绍,相信大家已经学会了如何在苹果手机上进行长截屏。在以后的日常生活中,我们可以根据自己的需求来灵活使用这一功能,并运用各种技巧来提高效率。