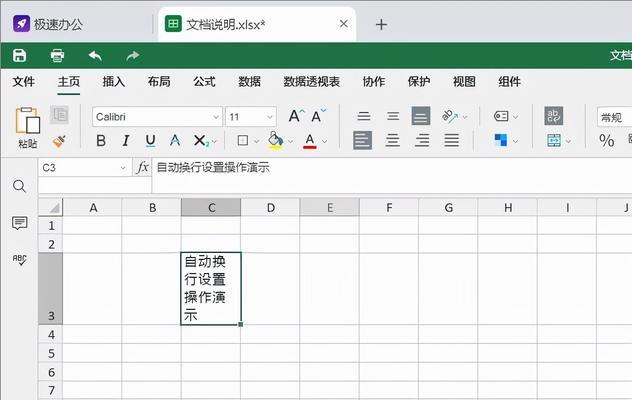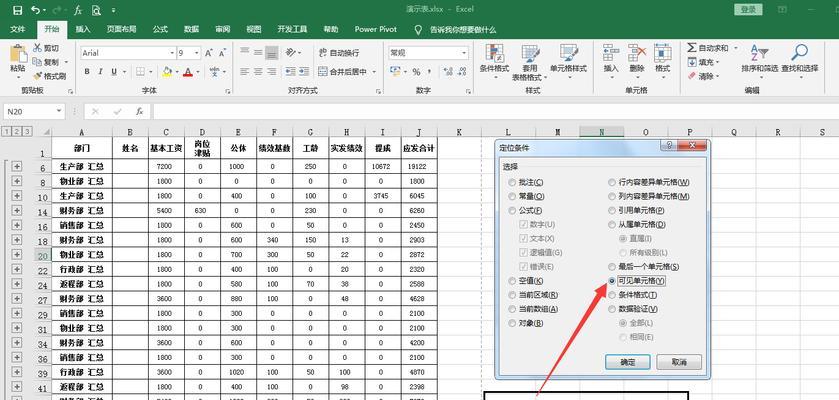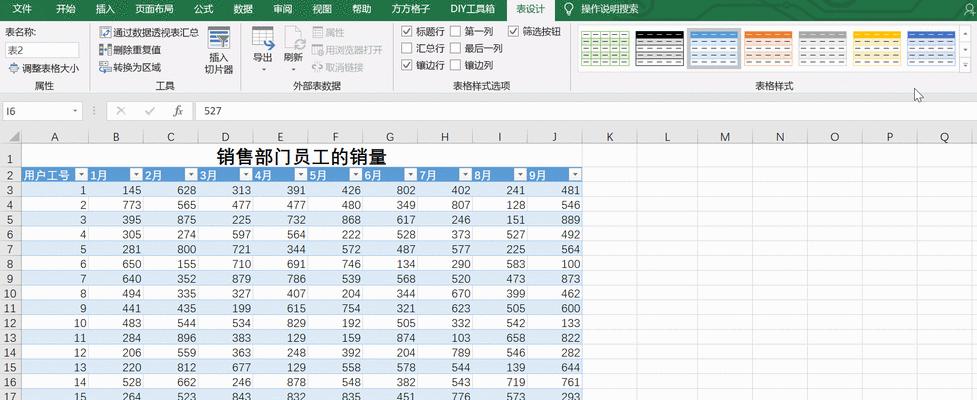在生活和工作中,我们经常需要用到Excel制作数据图表,尤其是折线图表。然而,大多数人只会简单地插入数据,随便调整图表的样式和颜色,很难做出令人满意的效果。本文将详细介绍如何以文字为主题制作Excel折线图表,让数据更加直观和易于理解。

准备数据
1.1确定要展示的数据和时间范围
在制作折线图表之前,需要先确定要展示的数据和时间范围。这些数据可以来自于各种渠道,比如调查结果、销售数据、网站流量等。
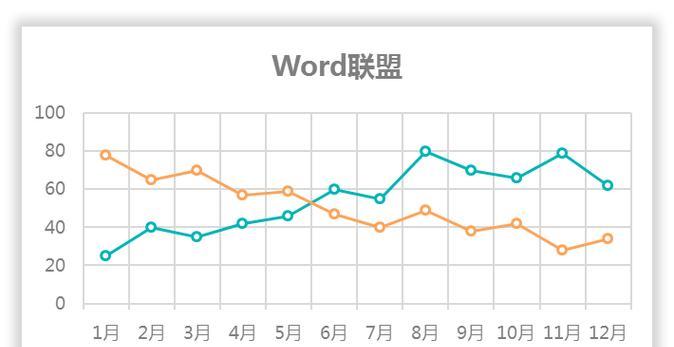
1.2整理数据格式
在Excel中,折线图表通常需要两列或更多列数据,一列用于横坐标,一列或多列用于纵坐标。在整理数据时需要注意格式的统一性和一致性。
插入折线图表
2.1选择数据范围
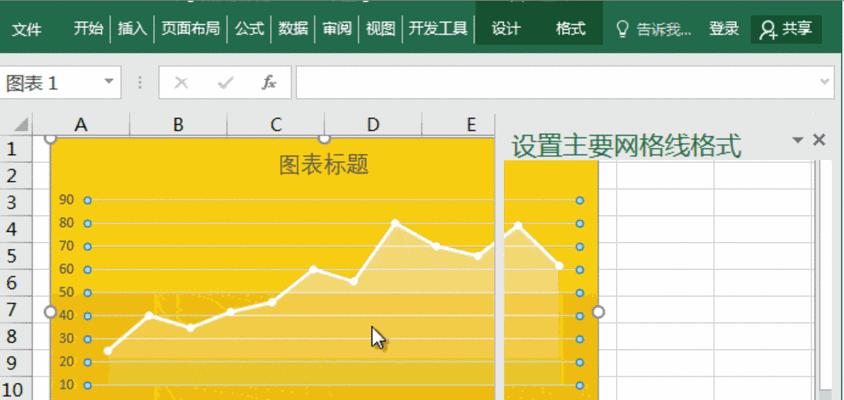
在插入折线图表之前,需要先选择要用于制作折线图表的数据范围。在选择时,需要注意横纵坐标数据的统一性和一致性。
2.2插入折线图表
在选择数据范围之后,可以通过Excel提供的“插入图表”功能快速插入折线图表。在插入之前,可以根据实际需要选择不同的图表类型和样式。
调整折线图表样式
3.1修改坐标轴
在插入折线图表之后,需要根据实际需要对坐标轴进行修改。这包括横纵坐标标题、轴线、刻度标签、网格线等。
3.2调整线条样式
除了坐标轴以外,还需要对折线的样式进行调整。这包括线条颜色、粗细、标记点等。
添加文字描述
4.1插入文本框
为了让折线图表更加直观和易于理解,可以在图表中添加文字描述。这可以通过插入文本框来实现。
4.2编辑文本框内容
插入文本框后,需要对其内容进行编辑。这包括文字的大小、颜色、字体、对齐方式等。
设置动态效果
5.1添加动态效果
为了增强折线图表的展示效果,可以添加动态效果。这可以通过在Excel中设置动态效果来实现。
5.2调整动态效果
在添加动态效果之后,还需要对其进行调整。这包括动态效果的速度、方向、重复次数等。
保存和分享
6.1保存折线图表
在制作折线图表之后,需要将其保存。可以将图表保存为Excel文件或图片格式。
6.2分享折线图表
制作好的折线图表可以分享给同事、客户、朋友等。可以通过将文件发送电子邮件或上传到云端等方式进行分享。
本文详细介绍了如何以文字为主题制作Excel折线图表,包括准备数据、插入折线图表、调整折线图表样式、添加文字描述、设置动态效果和保存和分享等方面。通过本文的学习,相信读者可以更加熟练地运用Excel制作折线图表,让数据更加直观和易于理解。