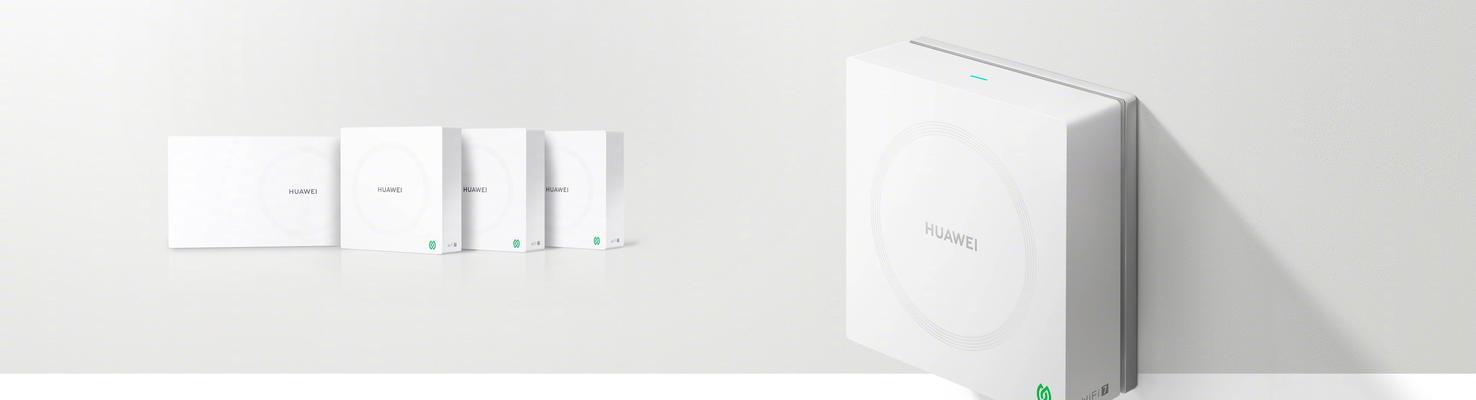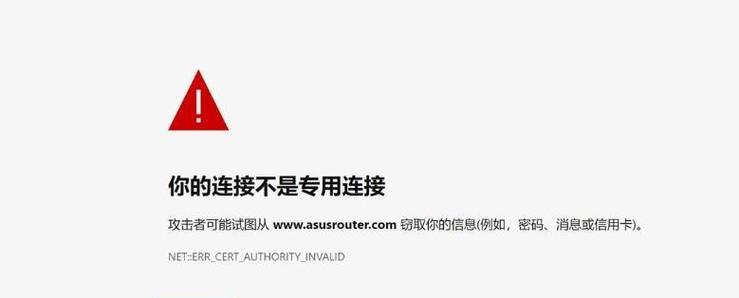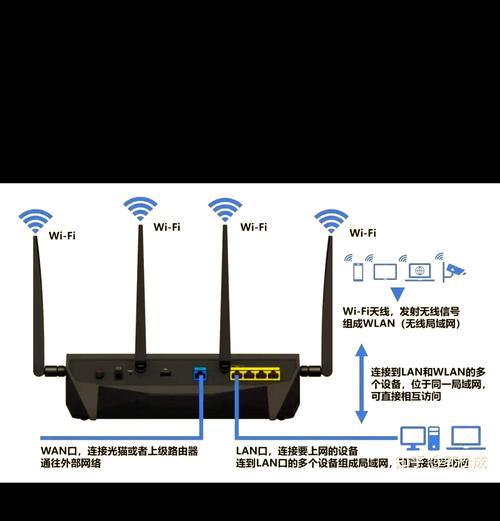随着网络技术的发展,越来越多的家庭需要使用多台设备进行网络连接。在这种情况下,单个路由器往往无法满足需求,因此需要以路由器接路由器的方式进行网络拓展。然而,仅仅依靠一个密码是远远不够的,因此本文将介绍如何设置第二个路由器密码,以实现双层保护。

一、了解路由器接口和设置
1.1确认主路由器的接口和设置
我们需要确定主路由器的接口和设置,以便正确连接第二个路由器。通常主路由器的网关地址为192.168.1.1,管理员用户名和密码为admin。
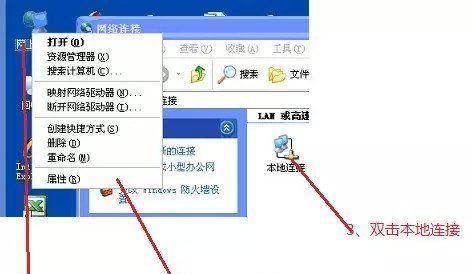
1.2确认第二个路由器的接口和设置
在确认主路由器的接口和设置后,我们需要进一步了解第二个路由器的接口和设置。同样地,第二个路由器的网关地址为192.168.1.1,管理员用户名和密码为admin。
二、连接第二个路由器
2.1连接网线

我们需要使用网线将主路由器和第二个路由器连接起来。具体地,将网线插入主路由器的LAN口,然后将另一端插入第二个路由器的WAN口。
2.2连接电源
接下来,我们需要连接第二个路由器的电源线,并打开电源开关。
2.3等待路由器启动
随后,我们需要等待第二个路由器启动完成。通常情况下,路由器启动后的指示灯会保持稳定亮起。
三、设置第二个密码
3.1进入路由器设置界面
打开浏览器,在地址栏中输入192.168.1.1,然后按下回车键进入路由器设置界面。
3.2登录管理员账号
在路由器设置界面中,输入管理员用户名和密码,然后登录管理员账号。
3.3进入WAN口设置
在设置界面中,找到WAN口设置选项,点击进入。
3.4设置静态IP地址
在WAN口设置中,将IP地址模式选择为静态IP地址,并设置一个唯一的IP地址。
3.5设置网关地址
在WAN口设置中,将网关地址设置为主路由器的IP地址。
3.6设置DNS服务器
在WAN口设置中,将DNS服务器地址设置为主路由器的DNS服务器地址。
3.7保存设置
在WAN口设置中,保存所有修改的设置。
3.8进入无线设置
回到路由器设置界面,找到无线设置选项,点击进入。
3.9开启无线网络
在无线设置中,开启无线网络并设置一个唯一的SSID。
3.10设置加密方式
在无线设置中,设置加密方式为WPA2-PSK。
3.11设置密码
在无线设置中,设置一个强度较高的密码。
3.12保存设置
在无线设置中,保存所有修改的设置。
四、测试连接
4.1连接无线网络
使用无线设备连接第二个路由器的无线网络,并输入设置的密码,测试连接是否成功。
4.2访问网络
在已连接的无线设备上,打开浏览器访问网络,检查网络连接是否正常。
五、
通过以上步骤,我们成功地设置了第二个路由器密码,实现了双层保护。在实际使用中,我们可以根据实际需求对路由器进行更为详细的设置和优化。