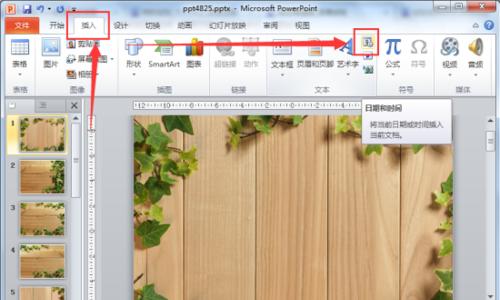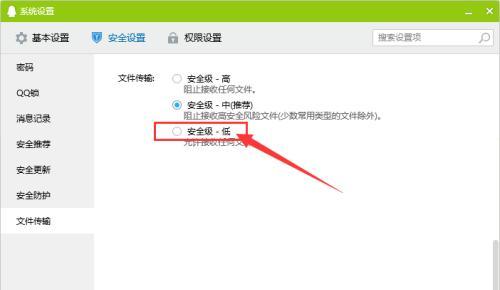随着人们生活水平的提高,电脑已经成为我们日常生活和工作中必不可少的工具之一。在使用电脑的过程中,如何让打开的窗口最大化,是一项非常重要的技能。本文将详细介绍如何设置打开的窗口最大化,让你的工作更加高效。

一、了解最大化功能的意义
当我们需要打开某个应用程序的时候,如果窗口大小无法满足我们的需求,我们就需要将其设置为最大化状态。这样可以让我们更好地利用屏幕空间,方便我们进行操作。
二、最大化功能的设置方式
我们可以通过多种方式来设置打开的窗口最大化。其中最简单的方法是双击窗口的标题栏,或者按下“F11”键。
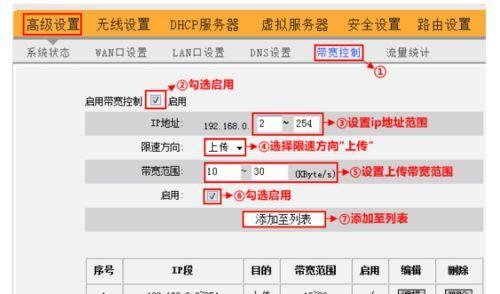
三、设置窗口最大化后如何恢复
当我们将一个窗口设置为最大化状态后,如果需要恢复原来的状态,可以点击窗口右上角的还原按钮。
四、如何使程序一直以最大化状态运行
如果我们希望某个程序一直以最大化状态运行,可以右键点击程序的图标,选择“属性”,在“运行”选项卡中选择“最大化”。
五、如何使用快捷键实现最大化功能
除了双击标题栏和按下“F11”键以外,我们还可以使用其他快捷键来实现最大化功能,比如“Windows”键+向上箭头。

六、如何让窗口自动最大化
我们可以通过一些第三方软件实现窗口自动最大化功能,比如AutoSizer和Sizer。
七、最大化功能在多屏幕显示中的应用
在多屏幕显示的情况下,最大化功能也同样适用。我们可以将一个窗口设置为全屏显示,而在另外一个屏幕上进行其他操作。
八、最大化功能在游戏中的应用
在玩游戏的时候,我们可以将游戏窗口设置为最大化状态,这样可以让我们更好地享受游戏带来的乐趣。
九、最大化功能在编程中的应用
在编写代码的时候,最大化功能也非常有用。通过将编辑器窗口设置为最大化状态,可以使得代码更加清晰易读。
十、最大化功能在办公中的应用
在办公的过程中,我们通常需要同时打开多个窗口。通过将其中一个窗口设置为最大化状态,可以更加高效地完成工作。
十一、如何避免最大化功能带来的问题
尽管最大化功能非常方便,但是它也可能带来一些问题。比如在多屏幕显示的情况下,如果我们将一个窗口设置为最大化状态,可能会导致其他屏幕上的窗口受到影响。在使用最大化功能时需要谨慎。
十二、如何解决最大化功能出现的问题
如果我们在使用最大化功能的过程中出现了问题,可以尝试重启电脑或者使用系统还原等方式来解决。
十三、如何调整最大化后的窗口大小
当我们将一个窗口设置为最大化状态后,可能会发现窗口大小依然不够适合我们的需求。这时,我们可以通过拖动窗口边框的方式来调整窗口大小。
十四、如何让多个窗口同时最大化
在某些情况下,我们可能需要同时将多个窗口设置为最大化状态。这时,我们可以使用一些第三方软件,比如MaxTo和WinSplitRevolution。
十五、
通过本文的介绍,相信大家已经掌握了如何设置打开的窗口最大化的方法。在今后的工作和生活中,让我们更加高效地利用电脑,提高工作和生活质量。