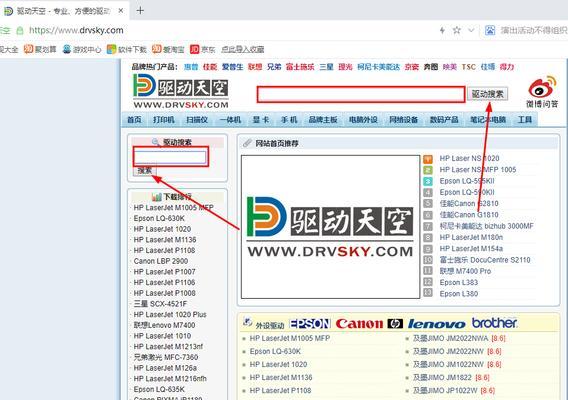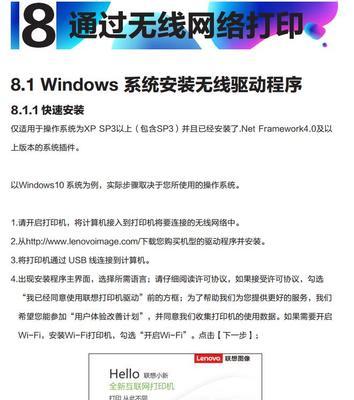随着科技的不断进步,打印机已经成为办公室和家庭不可或缺的设备。联想作为一家知名品牌,在打印机市场上也有着不俗的表现。然而,想要使用联想打印机,必须先安装其对应的驱动程序。为了方便大家使用,本文将为大家介绍联想打印机驱动安装教程。只需按照以下步骤操作,相信你也能轻松驾驭联想打印机。

下载联想打印机驱动程序
在安装联想打印机之前,首先需要下载相应的驱动程序。可以通过联想官网或者第三方软件下载网站进行下载。注意选择适合自己打印机型号和操作系统版本的驱动程序。
解压缩安装文件
下载好驱动程序后,需要将其解压缩到一个文件夹中。解压缩完成后,会得到一个包含安装程序和其他相关文件的文件夹。
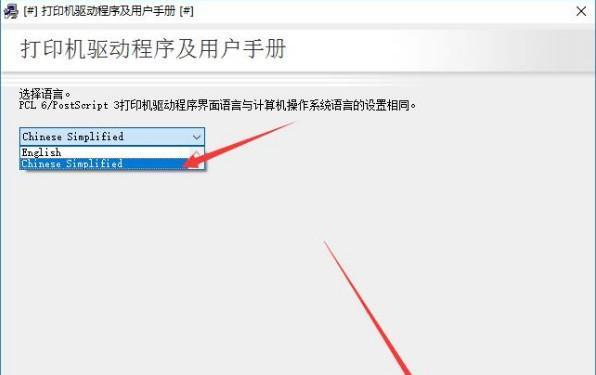
连接打印机
将联想打印机通过USB线连接到电脑上,并打开电源。确保打印机和电脑之间已经建立了物理连接。
运行安装程序
双击解压缩文件夹中的安装程序,运行联想打印机驱动程序安装向导。按照提示完成安装过程。如果安装程序有询问是否安装附带的软件或驱动程序,请自行判断是否需要安装。
选择安装类型
在安装过程中,需要选择安装类型。通常有两种类型:完全安装和自定义安装。完全安装会将所有软件和驱动程序都安装到电脑上,而自定义安装则可以根据需要选择需要安装的软件和驱动程序。
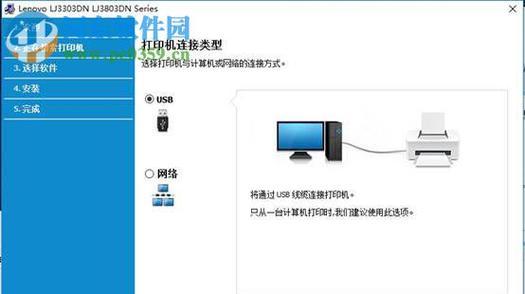
选择安装路径
在选择安装类型后,需要选择安装路径。默认情况下,联想打印机驱动程序会被安装到系统盘的默认路径下。如果需要更改安装路径,可以在这一步进行设置。
等待安装完成
在选择好安装类型和路径后,只需要等待联想打印机驱动程序的安装过程完成即可。安装过程中可能需要进行一些确认或者授权的操作,请耐心等待并按照提示进行操作。
重启电脑
在联想打印机驱动程序安装完成后,建议重启电脑。这样可以确保驱动程序完全生效,并且不会影响后续的使用。
检查打印机是否安装成功
打开电脑中的打印机设置,查看联想打印机是否已经成功安装。如果有多个打印机,请选择需要使用的联想打印机,并将其设为默认打印机。
测试打印
在完成安装和设置后,可以进行测试打印。可以尝试打印一份测试文档或者自己需要的文档,以确保联想打印机能够正常工作。
常见问题解决
如果在安装过程中出现问题,可以尝试重新运行安装程序。如果问题依然存在,可以通过联想官方网站或者客服进行咨询和解决。
驱动更新
随着操作系统和打印机的更新,联想打印机驱动程序也需要不断更新以支持更新的功能和操作系统版本。可以定期检查联想官方网站或者第三方软件更新网站,以获取最新的驱动程序。
注意事项
在安装过程中,需要注意一些细节问题。比如,在安装完成后需要重启电脑;在安装前需要检查电脑是否已经连接了联想打印机等等。
驱动卸载
如果需要更换或者卸载联想打印机驱动程序,可以通过电脑的控制面板进行操作。需要注意的是,卸载驱动程序前需要确保电脑和打印机已经断开连接。
通过以上步骤,相信大家已经掌握了联想打印机驱动安装的技巧。不同的联想打印机型号和操作系统版本可能会有所不同,但是基本的操作流程是相同的。如果遇到问题,可以尝试联系客服或者联想官方网站获取帮助。希望本文能够对大家有所帮助。