笔记本电脑的声卡驱动是连接音频设备和操作系统之间的重要桥梁,因此正确安装声卡驱动对于音频体验和使用都有很大的影响。然而,对于一些电脑新手来说,安装声卡驱动可能会遇到一些问题。为此,本文将以Windows系统为例,详细介绍笔记本电脑声卡驱动的安装步骤,希望能够帮助读者顺利解决这一问题。

先进入设备管理器
在开始安装声卡驱动之前,我们首先需要进入设备管理器。打开“我的电脑”——右键点击“属性”——点击左侧的“设备管理器”,就可以进入设备管理器界面。
查看是否有“黄色感叹号”
在设备管理器界面中,我们需要查看是否有“黄色感叹号”出现在声卡驱动上。如果有,则说明当前电脑的声卡驱动无法正常使用,需要重新安装。
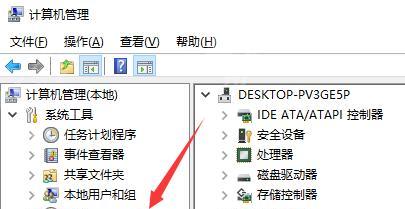
前往电脑制造商官网
在安装声卡驱动之前,我们需要知道当前电脑的声卡驱动型号。我们可以直接前往电脑制造商官网,在“支持”或“驱动下载”页面中搜索当前电脑的型号,并下载对应的声卡驱动程序。
使用驱动精灵等软件进行自动安装
如果不想手动安装声卡驱动,可以使用驱动精灵等软件进行自动安装。这类软件可以自动检测电脑硬件信息,并寻找最新的驱动程序进行安装。
手动安装声卡驱动
如果想要手动安装声卡驱动,则需要打开下载好的声卡驱动程序,找到其中的“setup.exe”或“install.exe”等安装文件,并双击运行。
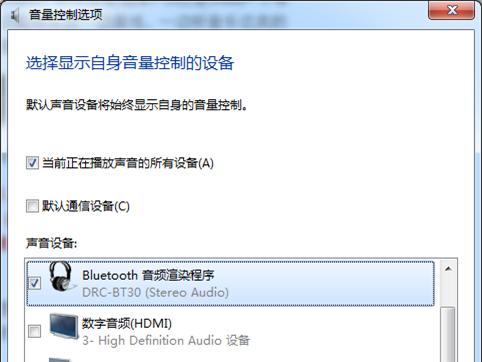
按照安装向导完成安装
运行安装文件后,会弹出安装向导,按照向导提示依次点击“下一步”、“同意协议”、“安装”等按钮,直到安装完成。
重启电脑使驱动生效
安装完成后,我们需要重启电脑使声卡驱动生效。重启后,我们可以再次进入设备管理器查看是否还有“黄色感叹号”。
检查音频设备是否正常工作
安装完成后,我们还需要检查音频设备是否正常工作。可以使用音乐播放器播放音乐或者打开录音工具进行测试。
备份驱动以备不时之需
为了避免重新安装系统或其他原因导致声卡驱动丢失,我们可以在安装完成后备份一份驱动程序,以备不时之需。
更新声卡驱动以提升音质
随着科技的不断发展,声卡驱动也会不断更新。为了提升音频体验,我们可以定期更新声卡驱动程序。
使用官方推荐的驱动程序
为了保证电脑的稳定性和安全性,我们建议使用官方推荐的驱动程序。如果不确定驱动程序的来源,最好不要轻易安装。
检查声卡硬件是否损坏
如果电脑的声卡驱动安装完毕后还是无法正常使用,可能是因为声卡硬件损坏了。这时,我们可以联系售后服务进行更换或维修。
注意防止病毒感染
在下载和安装声卡驱动程序时,我们需要注意防止病毒感染。最好使用杀毒软件对下载的文件进行扫描。
遇到问题及时寻求帮助
如果在安装声卡驱动时遇到问题,可以前往相关论坛或官方网站寻求帮助。不要轻易尝试解决方法,以免产生更大的问题。
正确安装笔记本电脑声卡驱动对于音频体验和使用都有很大的影响。通过本文的介绍,我们了解了Windows系统下安装声卡驱动的详细步骤,希望能够帮助读者解决相关问题。同时,我们也需要注意防止病毒感染、遵循官方推荐、定期更新驱动程序等细节,以保证电脑的稳定性和安全性。




