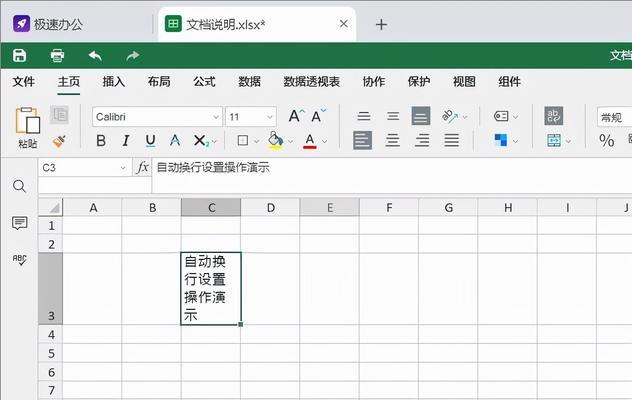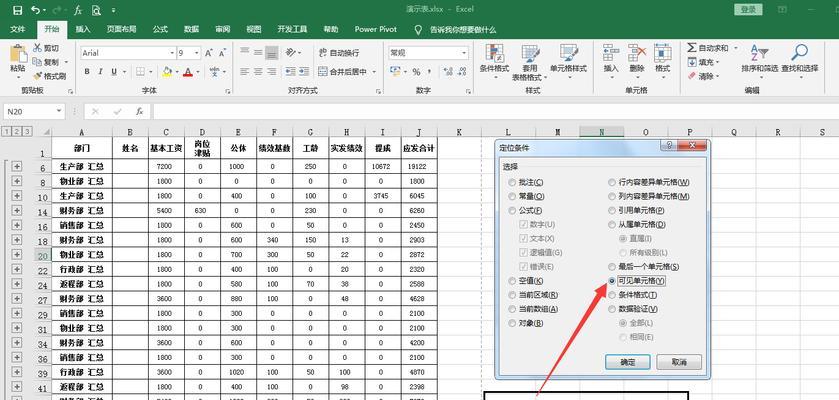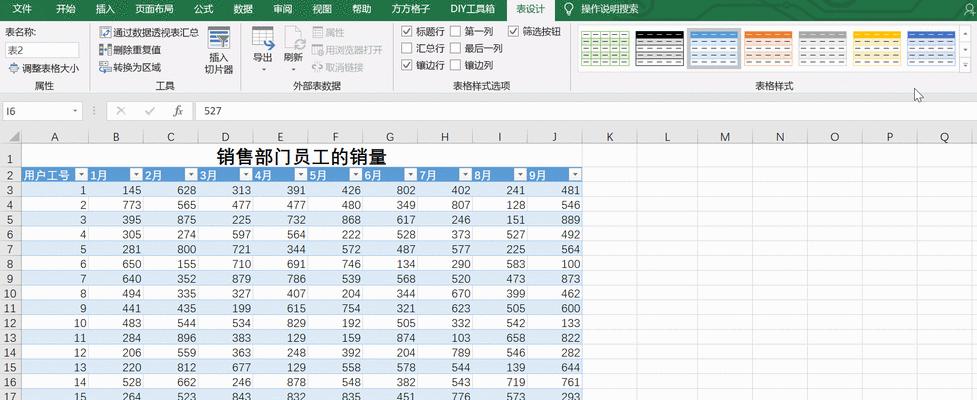在使用Excel进行数据处理和分析时,经常会遇到需要同时查看大量数据和保持表头行或列可见的情况。这时,冻结行和列的功能就能派上用场了。通过冻结行和列,我们可以在滚动工作表时,始终保持表头行或列在视野内,提高操作的便利性和效率。本文将介绍如何在Excel中灵活运用冻结行和列功能,帮助您更好地处理大量数据。
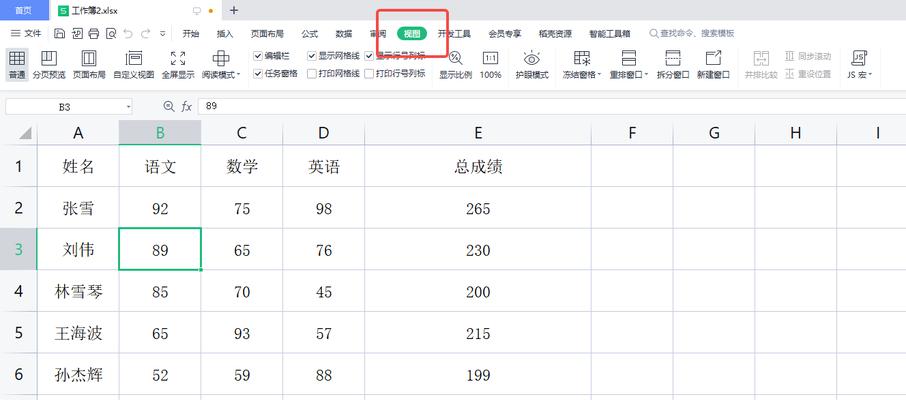
了解冻结行和列的作用和优势
段落内容1:冻结行和列是指将工作表中的某一行或某一列锁定在屏幕上,无论滚动工作表的内容,被冻结的行或列都会一直保持在屏幕上方或左侧。这样做的好处是,在查看大量数据时,我们可以始终看到表头行或列,不必频繁上下或左右滚动工作表,提高了工作的效率和准确性。
如何冻结工作表中的行
段落内容2:要冻结工作表中的行,在需要冻结的行下方的第一个空白行处点击鼠标右键,选择“冻结行”选项。这样,被选中的行和其上方的所有行将会被冻结在屏幕上方,无论向下滚动工作表的内容,这些行都会始终保持在屏幕上方。
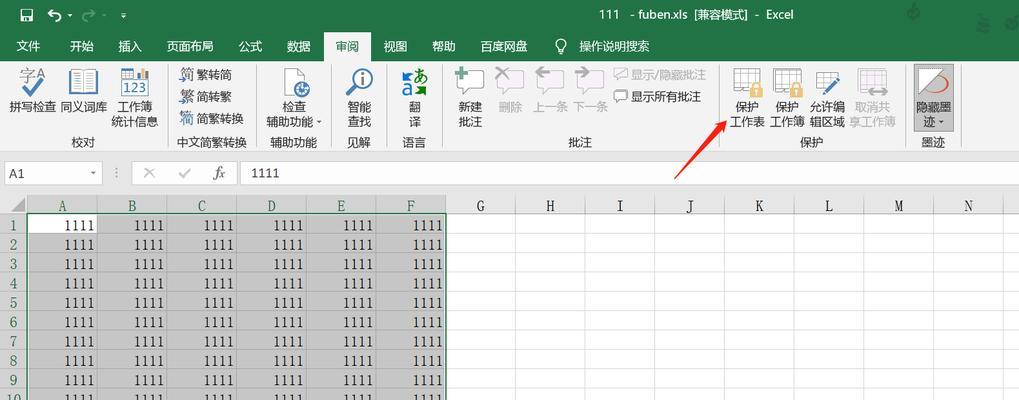
如何冻结工作表中的列
段落内容3:要冻结工作表中的列,在需要冻结的列右侧的第一个空白列处点击鼠标右键,选择“冻结列”选项。这样,被选中的列和其左侧的所有列将会被冻结在屏幕左侧,无论向右滚动工作表的内容,这些列都会始终保持在屏幕左侧。
如何同时冻结行和列
段落内容4:有时候我们需要同时冻结工作表中的行和列,以便在滚动工作表时既能看到表头行,又能看到表头列。要实现这一点,我们需要将光标定位到需要冻结行和列的单元格右下方的空白单元格,然后点击鼠标右键,选择“冻结窗口”选项。这样,被选中的行和列以及其上方和左侧的所有行列都会被冻结在屏幕上。
如何取消冻结行和列
段落内容5:如果需要取消工作表中的行或列的冻结,只需点击鼠标右键,选择“取消冻结行”或“取消冻结列”选项即可。同时取消冻结行和列的操作也是类似的,只需点击鼠标右键,选择“取消冻结窗口”选项即可。
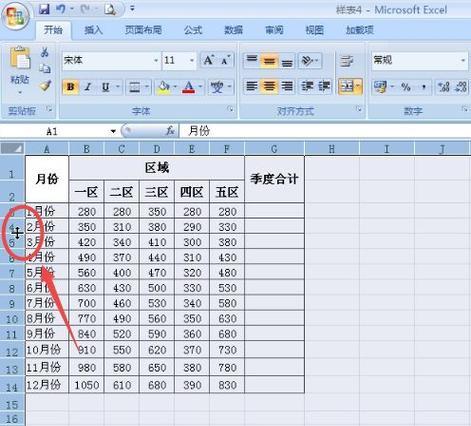
冻结行和列的注意事项
段落内容6:在使用冻结行和列功能时,需要注意的是,被冻结的行和列不可见部分将会被遮挡,因此在冻结行和列时,要确保需要查看的数据不位于被冻结的行和列之后。Excel还有一定的冻结行数和列数限制,不同版本的Excel具体限制可能有所差异,请根据实际情况使用。
灵活运用冻结行和列功能
段落内容7:冻结行和列功能并不仅限于查看大量数据时使用,还可以用于在工作表中固定某些重要的行或列,方便数据录入或分析时的参考。通过灵活运用冻结行和列功能,可以根据实际需求,提高Excel的操作效率。
冻结行和列的其他应用场景
段落内容8:除了在数据处理和分析中的应用,冻结行和列功能还可以在制作报表、制定工作计划等情境中发挥作用。通过合理冻结行和列,可以使得重要信息始终可见,更好地进行数据对比和分析。
冻结行和列与筛选功能的联合应用
段落内容9:冻结行和列功能与Excel的筛选功能可以很好地结合使用,通过冻结行和列使得表头始终可见,再使用筛选功能进行数据筛选和排序,可以更轻松地对数据进行分析和查找。
冻结行和列对工作效率的提升
段落内容10:通过掌握冻结行和列的操作技巧,可以提高Excel的使用效率,节省大量的操作时间,让数据处理和分析更加高效准确。
学会灵活运用快捷键
段落内容11:除了通过鼠标右键菜单进行操作外,还可以学会使用Excel的快捷键来快速冻结行和列。比如,在需要冻结行时,可以使用快捷键Alt+W+F+R,需要冻结列时,可以使用快捷键Alt+W+F+C。
多次实操加深记忆
段落内容12:掌握Excel的冻结行和列功能需要多次实际操作和练习,通过多次实操,加深对操作步骤和技巧的记忆,提高使用的熟练度。
遇到问题及时查阅帮助文档
段落内容13:在使用Excel的过程中,如果遇到了冻结行和列的问题或不清楚具体操作方法,可以及时查阅Excel的帮助文档或搜索相关的教程,找到解决方法。
灵活运用冻结行和列提高工作效率
段落内容14:掌握了Excel的冻结行和列功能后,我们可以根据自己的工作需求,灵活运用这一功能,提高工作效率和数据处理的准确性,让工作更加轻松高效。
段落内容15:通过本文的介绍,我们了解了如何在Excel中操作冻结行和列功能,并学会了冻结行、冻结列以及同时冻结行和列的方法。掌握这一功能可以帮助我们更好地处理大量数据,在查看和分析数据时提高效率,为工作带来更多便利和准确性。希望本文能对您在Excel数据处理中的工作有所帮助。