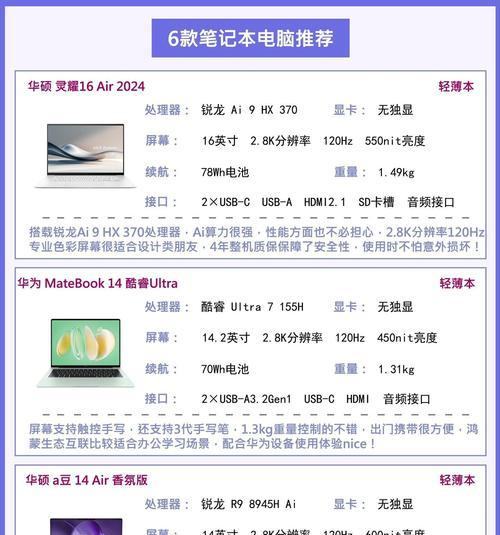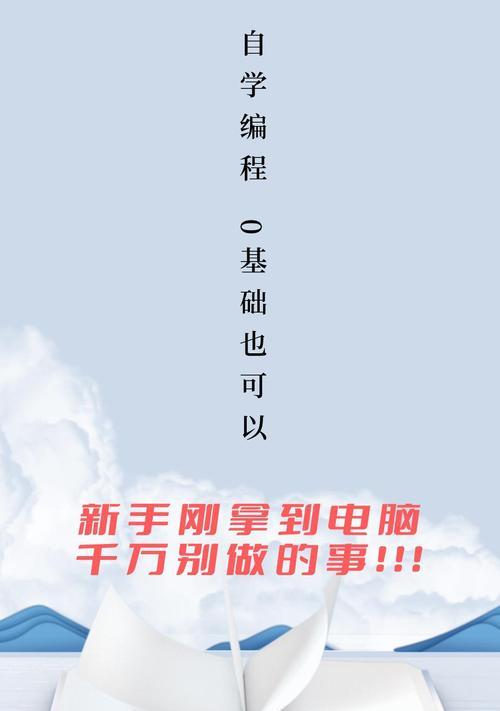现代社会,笔记本电脑已成为人们生活中不可或缺的一部分。然而,有时我们会发现笔记本屏幕过于暗淡,影响了我们的使用体验。在本文中,我们将探讨如何解决笔记本电脑太暗的问题,并提供一些实用的方法来调亮屏幕亮度。
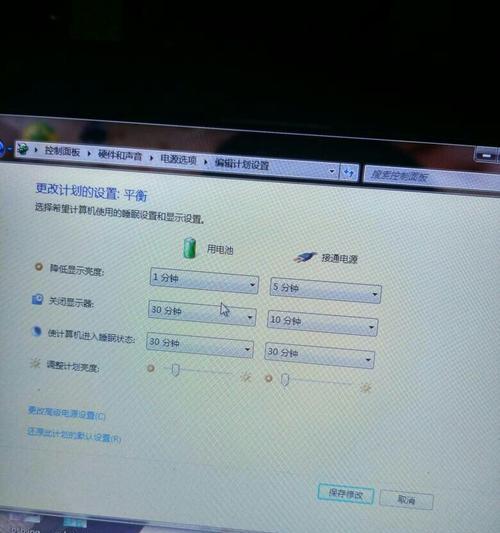
调整显示设置
1.调整亮度设置:进入系统设置,找到显示选项,在亮度调节栏中增加亮度,可以使屏幕变得更亮。
使用快捷键调整亮度
2.使用功能键:许多笔记本电脑上都有专门的功能键用于调节屏幕亮度,通常可以在F1至F12的顶部找到相应的图标。
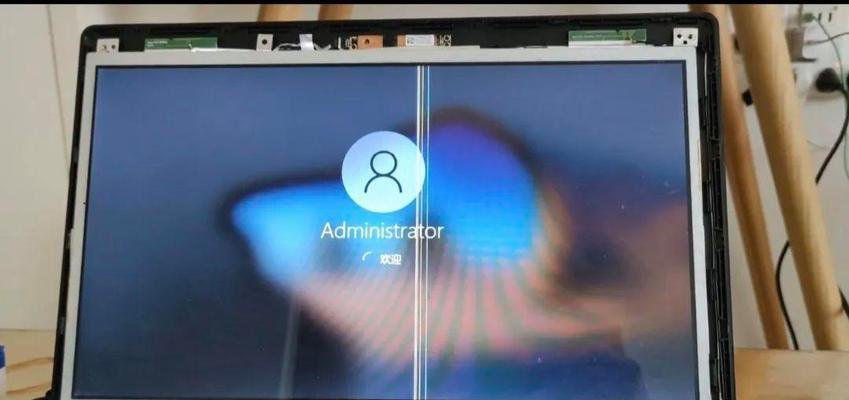
使用操作系统提供的调亮选项
3.使用Windows电源选项:在电源选项中,可以设置屏幕自动调整亮度或手动调整亮度。
更新显卡驱动程序
4.检查并更新显卡驱动程序:有时过时的显卡驱动程序可能会导致屏幕过暗,因此定期检查并更新显卡驱动程序非常重要。
清洁屏幕
5.清洁屏幕:有时灰尘和污渍会导致屏幕变暗,使用专用的屏幕清洁剂和柔软的布来清洁屏幕可以改善亮度。

检查电池选项
6.检查电池选项:在某些笔记本电脑上,电池选项可能会限制屏幕亮度。检查电池选项,将亮度调整为最高。
使用外部显示器
7.使用外部显示器:如果笔记本电脑屏幕始终太暗,可以考虑连接外部显示器来获得更好的亮度和视觉体验。
调整环境光线
8.调整环境光线:调整周围环境的亮度也可以对笔记本电脑的屏幕亮度产生影响。增加室内光线或调整窗帘以改变室外光线可以提高屏幕的可见性。
使用第三方软件
9.使用第三方亮度调节软件:有许多免费或付费的第三方软件可供下载,可以帮助用户更方便地调整笔记本电脑屏幕的亮度。
检查硬件问题
10.检查硬件问题:如果以上方法都没有解决问题,可能是硬件问题导致屏幕过暗。在这种情况下,最好咨询专业人士或将电脑送修。
优化电池性能
11.优化电池性能:有些笔记本电脑会自动降低屏幕亮度以延长电池寿命。可以在电源选项中调整这些设置,使屏幕保持适当亮度。
降低显示效果
12.降低显示效果:减少显示效果也可以提高屏幕亮度。在系统设置中,选择“简化视觉效果”选项,并关闭一些不必要的动画和特效。
调整屏幕色彩模式
13.调整屏幕色彩模式:某些色彩模式可能会导致屏幕看起来更暗。尝试切换到较亮的色彩模式,例如“标准”或“鲜艳”。
避免过度照明
14.避免过度照明:虽然过度照明可能会使屏幕变亮,但过度照明对眼睛的刺激也会导致不适。保持适度的照明可以更好地看清屏幕。
在本文中,我们介绍了解决笔记本电脑太暗的问题的多种方法。通过调整显示设置、使用快捷键、更新显卡驱动程序等方式,可以改善屏幕亮度。还可以清洁屏幕、检查电池选项、调整环境光线等来增加屏幕的可见性。如果问题仍然存在,建议检查硬件或咨询专业人士。通过这些方法,我们可以提高笔记本电脑的亮度,获得更好的使用体验。