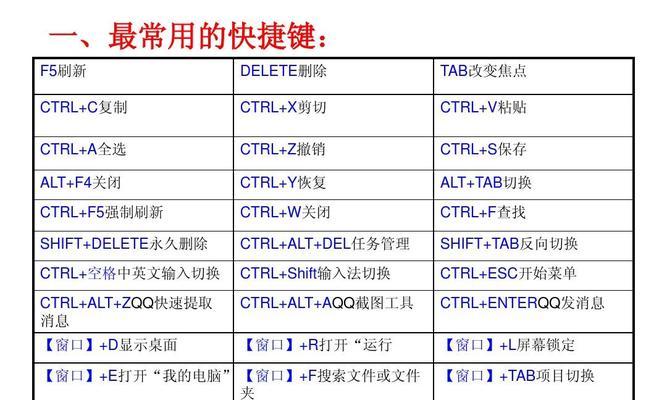在使用Photoshop进行图像处理时,我们经常需要对选区进行填充。掌握填充选区的技巧和方法,能够帮助我们更高效地完成图像处理任务。本文将介绍以PS填充选区快捷键为主题,详细解析填充选区的操作技巧,帮助读者更好地掌握填充选区的使用方法。

Ctrl+Backspace:使用背景色填充选区
在使用PS填充选区时,经常需要将选区填充为背景色。通过按下Ctrl+Backspace快捷键,可以快速将选区内部填充为背景色。这一操作节省了鼠标点击的步骤,提高了填充效率。
Alt+Backspace:使用前景色填充选区
如果需要将选区内部填充为前景色,可以使用Alt+Backspace快捷键。这个操作能够迅速将选区内的像素颜色替换为前景色,方便进行图像处理。

Shift+F5:打开“填充”对话框
通过使用Shift+F5快捷键,可以快速打开“填充”对话框。在这个对话框中,可以选择填充选区的颜色以及填充的模式,比如前景色、背景色、图案等。这个操作适用于需要更精细地控制填充效果的情况。
Ctrl+Delete:清除选区内容
如果需要清除选区内的内容,可以使用Ctrl+Delete快捷键。这一操作会将选区内的像素颜色全部变为透明,方便进行后续图像处理操作。
Shift+Delete:打开“编辑内容”对话框
通过使用Shift+Delete快捷键,可以打开“编辑内容”对话框。在这个对话框中,可以选择不同的内容替换选项,包括前景色、背景色、图案等。通过灵活运用这一功能,可以实现更多样化的选区填充效果。
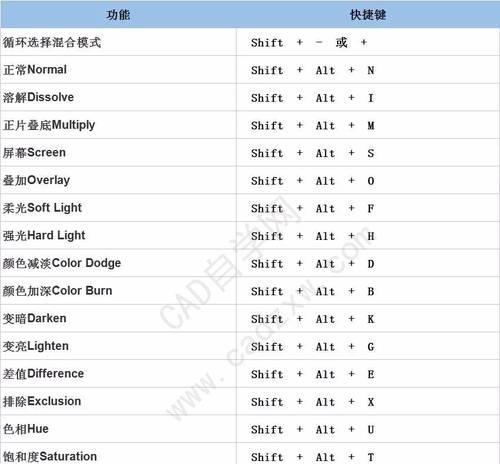
Ctrl+Alt+Backspace:使用当前颜色填充选区
在填充选区时,有时需要使用当前颜色进行填充。通过按下Ctrl+Alt+Backspace快捷键,可以将选区内的像素颜色替换为当前颜色,方便进行快速填充。
Ctrl+Shift+Backspace:使用前景和背景色填充选区
如果需要将选区内部部分使用前景色填充,而另一部分使用背景色填充,可以使用Ctrl+Shift+Backspace快捷键。这个操作方便进行分区填充,使填充效果更加细致。
Ctrl+Shift+Delete:使用透明色清除选区内容
通过按下Ctrl+Shift+Delete快捷键,可以使用透明色清除选区内容。这一操作能够将选区内的像素颜色全部变为透明,方便进行图像处理和合成操作。
Ctrl+Alt+Shift+Backspace:使用上次的填充选项
如果需要重复上次的填充选项,可以使用Ctrl+Alt+Shift+Backspace快捷键。这个操作省去了再次设置填充选项的时间,提高了填充效率。
Ctrl+Shift+F5:填充特定颜色到选区
通过按下Ctrl+Shift+F5快捷键,可以快速填充特定的颜色到选区中。这个操作方便进行局部修复或修改图像颜色等处理。
Ctrl+Alt+F5:填充图案到选区
如果需要将图案填充到选区中,可以使用Ctrl+Alt+F5快捷键。这个操作会打开“填充”对话框,并选择图案填充模式,帮助进行更加个性化的选区填充。
Ctrl+Shift+Alt+Backspace:使用上次的图案填充选区
通过按下Ctrl+Shift+Alt+Backspace快捷键,可以重复上次的图案填充选项。这个操作方便进行连续的图案填充操作,提高了工作效率。
Ctrl+F5:填充到选区的特定颜色
如果需要将特定颜色填充到选区中,可以使用Ctrl+F5快捷键。这个操作会打开颜色选择器,选择特定的颜色填充到选区,方便进行个性化的图像处理。
Ctrl+Shift+B:转到“调整颜色平衡”面板
通过使用Ctrl+Shift+B快捷键,可以快速转到“调整颜色平衡”面板。这个面板提供了丰富的调整选项,可以进一步优化填充选区的颜色效果。
Ctrl+Shift+U:去色处理选区
如果需要对选区进行去色处理,可以使用Ctrl+Shift+U快捷键。这个操作能够快速将选区内的像素颜色去色,实现黑白效果或其他特殊效果。
通过掌握以PS填充选区快捷键的使用技巧,我们能够更加高效地进行图像处理工作。无论是填充为背景色、前景色,还是使用特定颜色或图案进行填充,都可以通过快捷键来实现。合理运用这些快捷键,能够大大提升我们的工作效率和图像处理的质量。