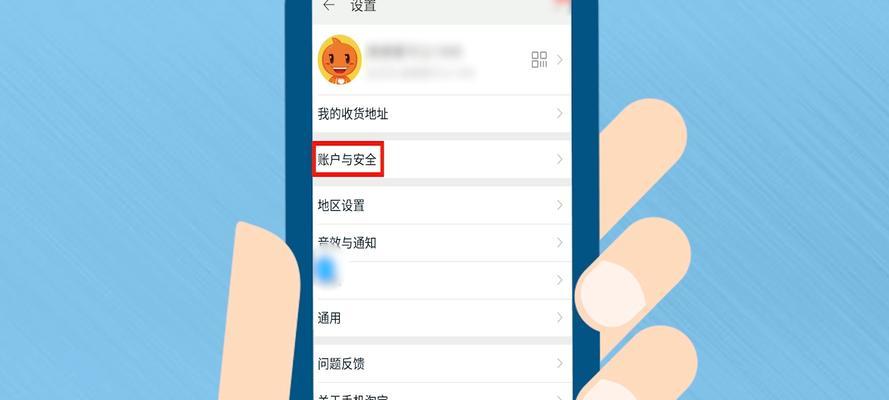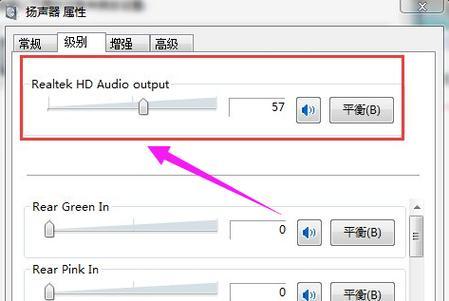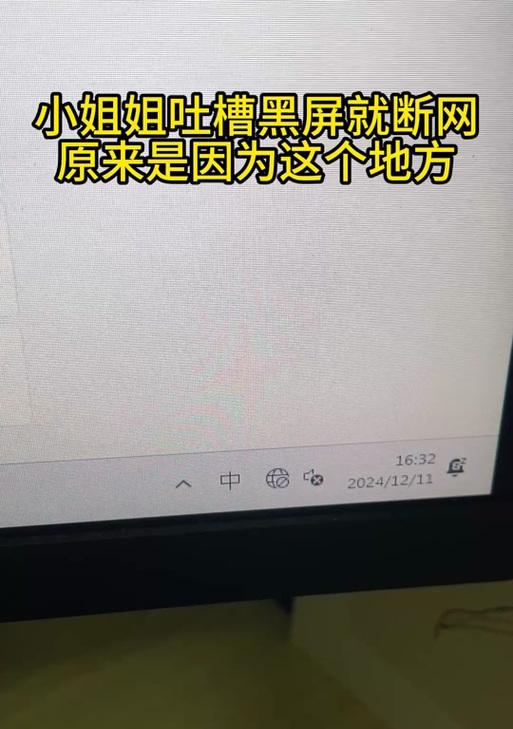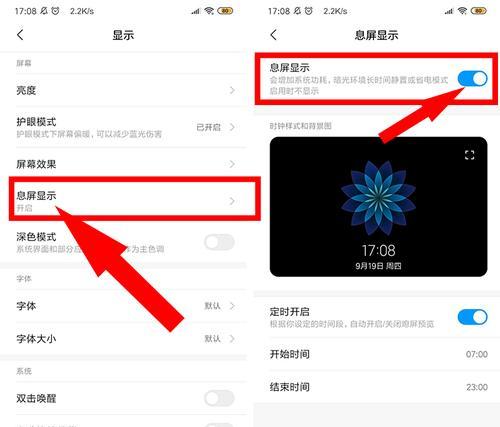在某些情况下,我们可能需要从U盘来启动电脑,比如系统崩溃无法进入操作系统或者进行系统安装等。本篇文章将为大家介绍如何设置从U盘启动电脑,并提供一种简单易行的方法供参考。
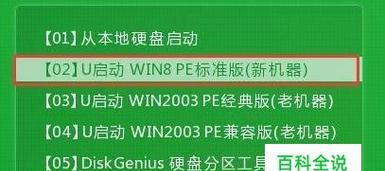
一:选择合适的U盘
我们需要选择一款合适的U盘来进行启动设置。最好选择容量较大、读写速度较快的U盘,并确保其中没有重要数据。
二:下载并安装启动制作工具
接下来,我们需要下载并安装一款U盘启动制作工具,例如Rufus、UltraISO等。这些软件可以帮助我们将U盘制作成可启动状态。
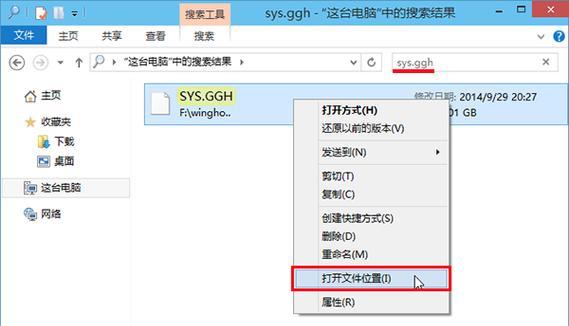
三:准备可引导的操作系统镜像文件
在开始制作启动U盘之前,我们需要准备一个可引导的操作系统镜像文件。这可以是Windows系统安装文件或者其他操作系统的ISO文件。
四:打开启动制作工具
打开刚刚安装的启动制作工具,并确保U盘已经正确连接到电脑。在工具界面中,我们可以看到一些设置选项。
五:选择U盘和操作系统镜像文件
在启动制作工具的界面中,我们需要选择正确的U盘和操作系统镜像文件。确保选择的U盘为我们准备好的U盘,并且操作系统镜像文件路径正确。

六:设置分区类型和文件系统
在制作启动U盘的过程中,我们需要设置分区类型和文件系统。通常情况下,选择MBR分区类型和NTFS文件系统是比较稳定的选择。
七:开始制作启动U盘
一切准备就绪后,我们可以点击启动制作工具界面上的“开始”按钮,开始制作启动U盘。这个过程可能需要一些时间,请耐心等待。
八:完成制作,重启电脑
当启动制作工具提示制作完成时,我们可以安全地移除U盘,并将电脑重新启动。在重启过程中,我们需要按下特定的按键来进入BIOS设置。
九:进入BIOS设置
在电脑重启过程中,通常会在屏幕上显示出哪个按键可以进入BIOS设置。这个按键可能是Del、F2、F12等,根据不同的电脑品牌和型号可能会有所不同。
十:调整启动顺序
进入BIOS设置后,我们需要找到启动选项,并调整启动顺序,将U盘排在第一位。这样在下一次重启时,电脑会首先从U盘进行启动。
十一:保存并退出BIOS设置
在调整完启动顺序后,我们需要保存并退出BIOS设置。在保存设置时,通常会有一个“Save&Exit”或者类似的选项,选择并确认即可。
十二:重新启动电脑
现在,我们可以重新启动电脑。在重启过程中,系统会自动从U盘进行启动,并进入操作系统安装界面或者其他引导界面。
十三:完成安装或操作
根据个人需要,我们可以选择继续进行系统安装或者其他操作。根据操作系统和具体需求,可能会有一些特定的步骤需要进行。
十四:恢复默认启动顺序
当我们不再需要从U盘启动电脑时,我们可以回到BIOS设置中,将默认启动顺序恢复为原先的设置,以便正常从硬盘启动。
十五:使用小贴士
在使用U盘启动电脑时,我们还可以根据个人需求和实际情况使用一些小贴士,如备份重要数据、选择合适的操作系统版本等。
通过本文的介绍,我们学习了如何设置从U盘启动电脑。这是一种方便快捷的方法,能够在某些特殊情况下帮助我们解决问题。无论是系统修复还是系统安装,通过制作启动U盘,我们可以轻松实现从U盘启动电脑。记住以上步骤,并灵活运用其中的技巧,相信你能够轻松应对各种情况。