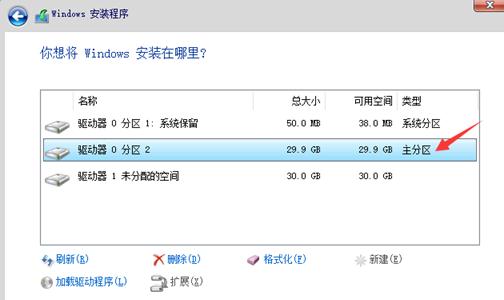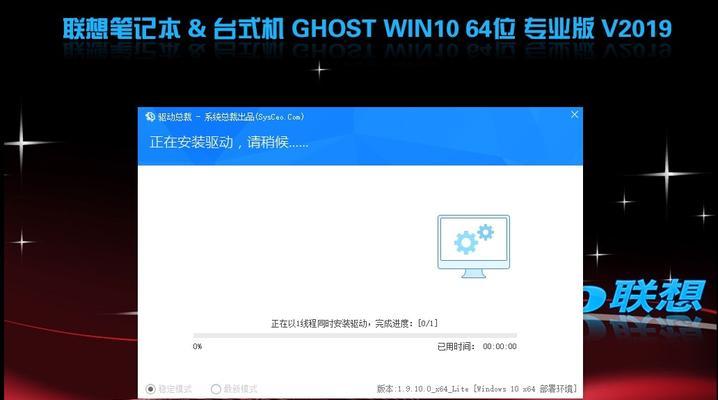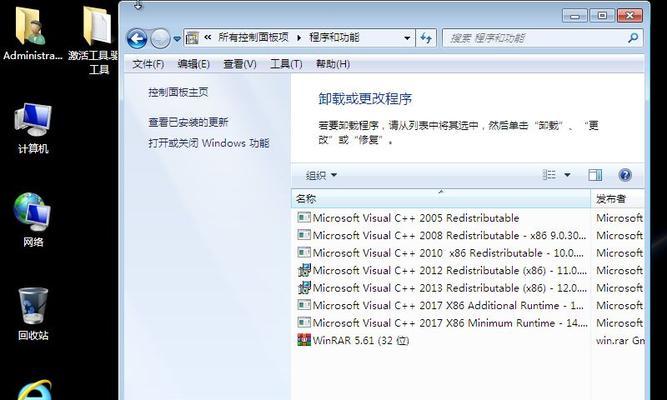在日常使用电脑的过程中,我们经常会遇到数据丢失、系统崩溃等问题,因此备份重要的数据和系统变得尤为重要。本文将教您如何以C盘做成镜像文件,以便在出现问题时进行快速恢复,保护数据无忧。
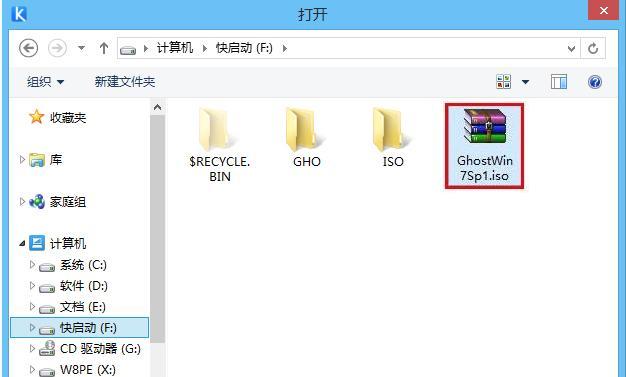
准备工作:安装备份软件
在开始制作C盘镜像文件之前,我们需要先安装一款备份软件。推荐使用知名的备份软件AcronisTrueImage,该软件功能强大、操作简单。
打开备份软件,选择制作镜像文件的选项
在安装并打开AcronisTrueImage软件后,我们可以看到主界面上有一个"备份"或"制作镜像"的选项。点击该选项,进入下一步。
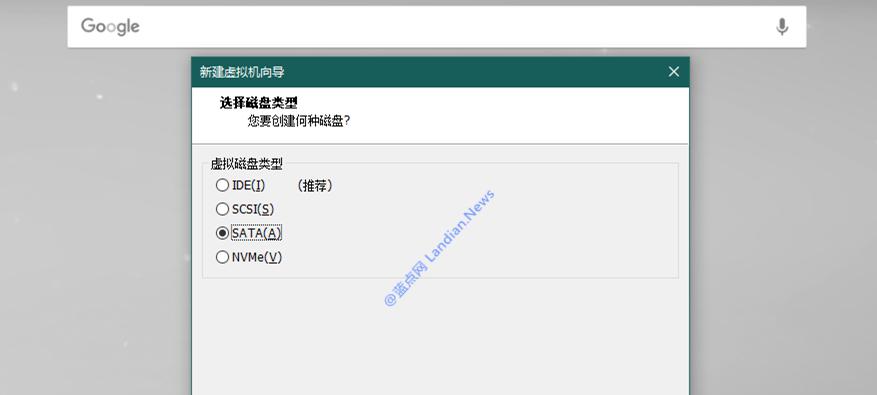
选择要备份的分区
在进入备份选项后,软件会显示出所有的分区信息。我们需要选择要备份的C盘分区,通常会显示为“系统(C:)”。
设置备份目标
在选择要备份的分区后,我们需要设置备份的目标位置。可以选择外部硬盘、U盘或网络存储设备作为备份目标。
选择备份类型
AcronisTrueImage提供了多种备份类型,如完整备份、增量备份和差异备份等。在这里,我们选择完整备份,以确保所有数据都被备份。
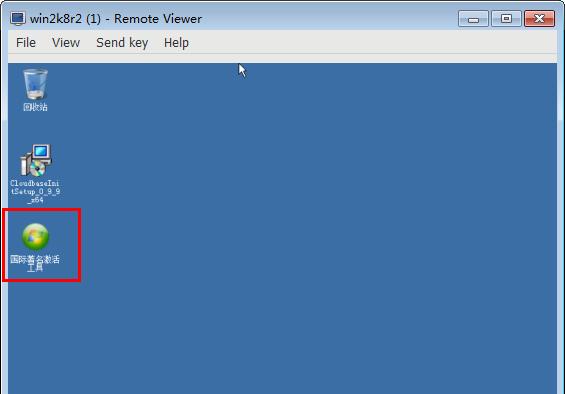
设置备份计划
如果您希望定期自动备份C盘,可以设置备份计划。选择"定期备份"选项,设置备份的时间和频率。
开始备份
在确认以上设置后,点击"开始备份"按钮,软件将开始制作C盘镜像文件。该过程可能需要一些时间,取决于您的C盘容量大小。
等待备份完成
在备份过程中,请耐心等待,不要中途关闭软件或断开备份设备的连接。确保备份过程顺利完成。
验证备份文件
备份完成后,我们需要验证备份文件的完整性。打开AcronisTrueImage软件,在主界面上找到"验证备份"的选项,选择之前备份的C盘镜像文件进行验证。
恢复C盘镜像文件
当您的系统或数据出现问题时,可以通过恢复C盘镜像文件来解决。启动AcronisTrueImage软件,在主界面上选择"恢复"的选项,选择之前制作的C盘镜像文件进行恢复。
选择恢复目标
在进行恢复操作时,我们需要选择要恢复的目标分区。选择C盘分区作为恢复目标。
开始恢复
确认恢复目标后,点击"开始恢复"按钮,软件将开始还原C盘镜像文件。同样需要耐心等待,直到恢复完成。
重启电脑
在恢复完成后,系统会提示您重启电脑。请按照提示进行操作,并确保电脑正常启动。
检查恢复结果
在电脑重启后,我们需要检查C盘是否成功恢复。打开文件资源管理器,浏览C盘中的文件和文件夹,确保数据完整无误。
通过本文所介绍的方法,您可以轻松地将C盘制作成镜像文件,并在系统或数据出现问题时快速进行恢复。备份重要数据和系统是保护个人信息安全的重要措施之一,建议您定期进行备份,以避免数据丢失或系统崩溃带来的麻烦。