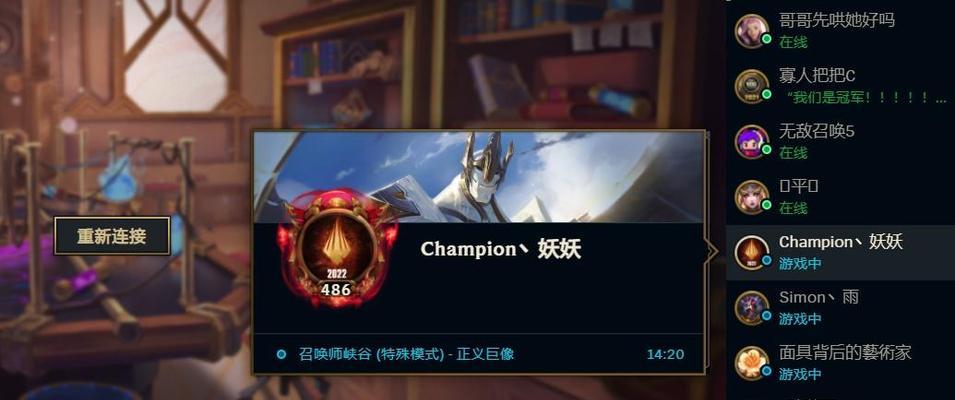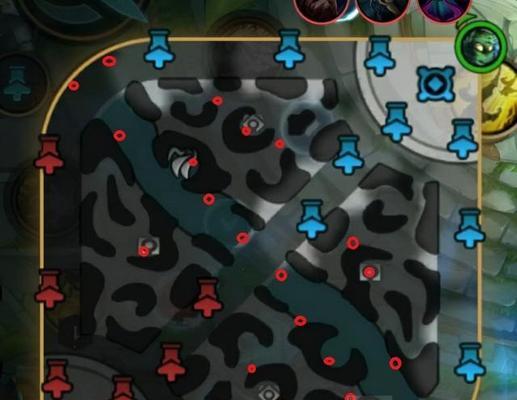在日常使用电脑过程中,合理地调整窗口设置可以提高工作效率和舒适度。本文将介绍一些简单但有效的方法来优化您的窗口使用体验,帮助您更好地利用计算机的功能。
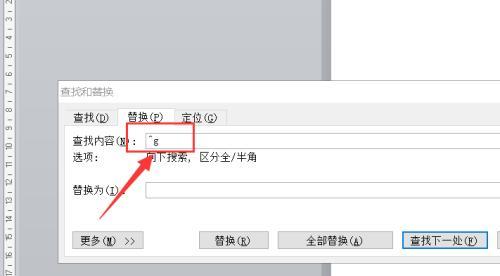
一、调整窗口大小
通过此方法,您可以根据需求调整窗口的大小,以便更好地查看和比较多个窗口中的内容。比如,双击窗口标题栏可使窗口最大化或恢复原始大小。
二、改变窗口位置
您可以将窗口移动到屏幕上的任何位置,以适应您的工作环境。只需单击并拖动窗口标题栏即可。
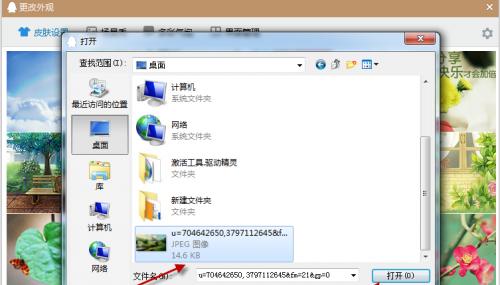
三、锁定窗口位置
通过锁定窗口位置,您可以确保窗口不会意外地被移动或更改大小。在窗口标题栏上右键单击,选择“锁定窗口位置”选项即可实现。
四、设置分屏显示
通过设置分屏显示,您可以在同一屏幕上同时显示多个窗口,方便比较和操作。按住Windows键并按方向键,可将窗口移到屏幕的不同位置。
五、使用快捷键调整窗口大小
学会使用快捷键可以更快捷地调整窗口大小。按住Alt键并同时按下空格键,再按下“S”键即可进入窗口大小调整模式。
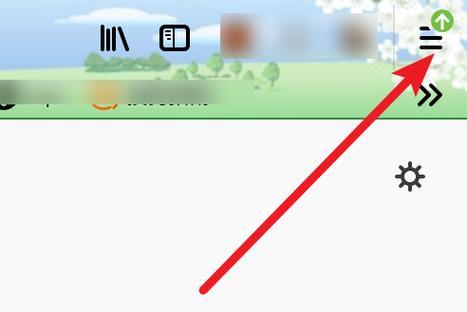
六、调整字体大小
有时候,窗口中的字体可能过小或过大,影响阅读体验。您可以通过调整字体大小来解决这个问题。在窗口中右键单击,选择“属性”选项,然后在“字体”标签下进行调整。
七、改变窗口透明度
如果您喜欢更具透明感的窗口,可以通过调整窗口的透明度来实现。在窗口标题栏上右键单击,选择“透明度”选项,然后拖动滑块以达到您想要的效果。
八、自动调整窗口布局
许多应用程序都支持自动调整窗口布局的功能,以适应屏幕的大小和分辨率。您可以在应用程序的设置或选项中找到相关选项,并根据需要进行调整。
九、使用虚拟桌面
虚拟桌面是一种便于管理和组织窗口的工具。您可以创建多个虚拟桌面,并在每个桌面上分别放置不同的窗口。在Windows系统中,按下Windows键+Tab键即可进入虚拟桌面。
十、自定义任务栏
任务栏是经常使用的窗口导航工具,您可以通过自定义任务栏的位置和图标大小,使其更适合您的使用习惯。在任务栏上右键单击,选择“任务栏设置”选项进行个性化设置。
十一、使用窗口管理软件
如果您需要更高级的窗口调整功能,可以考虑使用窗口管理软件。这些软件提供了更多的选项和功能,例如自动排列窗口、创建快捷键等。
十二、调整鼠标滚轮速度
通过调整鼠标滚轮速度,您可以更精确地控制窗口的滚动和缩放效果。在Windows系统中,打开鼠标设置,找到滚轮选项进行调整。
十三、禁用自动调整窗口大小
有时候,应用程序会自动调整窗口的大小,这可能会干扰您的工作流程。您可以在应用程序的设置或选项中找到相关选项,并禁用自动调整窗口大小。
十四、保存窗口布局
如果您经常需要使用相同的窗口布局,可以考虑将其保存起来,以便快速恢复。在某些应用程序中,您可以在设置或选项中找到保存和恢复窗口布局的功能。
十五、根据需求调整
根据您的具体需求和使用习惯,调整窗口设置是一个个性化的过程。不同的人可能会有不同的喜好和要求,所以选择适合自己的方法来调整窗口设置是最重要的。
通过调整窗口设置,您可以提高计算机的使用效率,并获得更好的使用体验。在本文中,我们介绍了一些简单但有效的方法来优化窗口使用体验,希望对您有所帮助。记住,合理地调整窗口设置可以让您更好地利用计算机的功能。