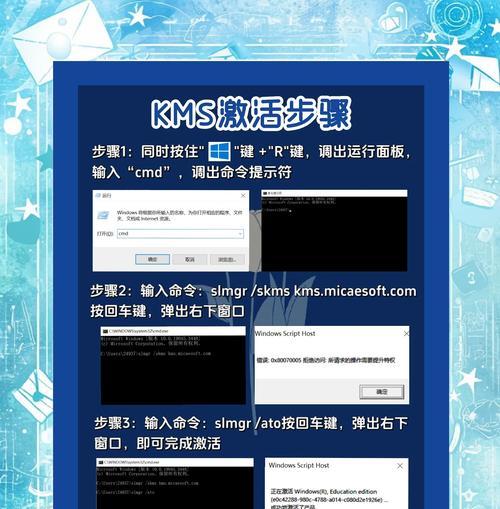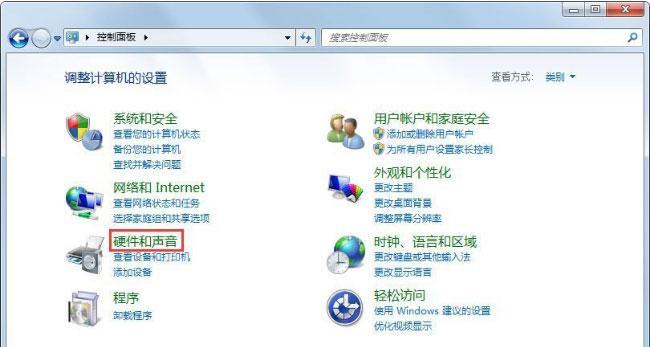随着技术的进步,越来越多的电脑厂商不再配备光驱,而采用更为轻便的U盘来安装操作系统。本文将为大家介绍如何使用U盘进行一键安装Win7系统,以帮助大家解决重装系统的问题,提升电脑性能。
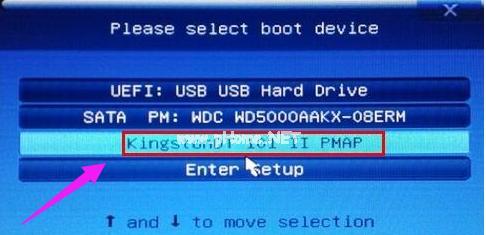
1.准备工作:获取一台U盘、下载Win7系统镜像文件
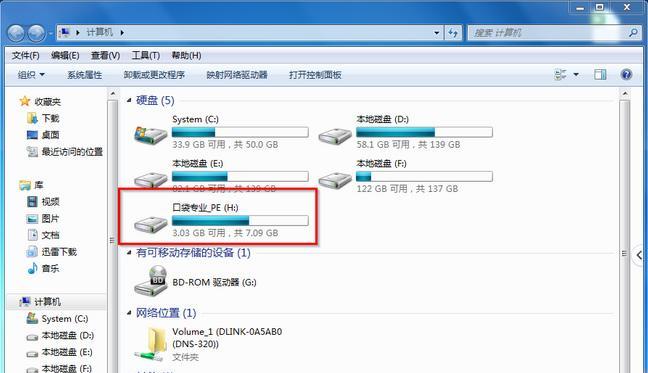
在开始操作之前,首先要准备一台空余U盘,并从官方渠道下载Win7系统的镜像文件。
2.格式化U盘:清除原有数据,为安装做准备
将U盘插入电脑,打开磁盘管理工具,选择U盘进行格式化,清除其中的原有数据。

3.创建启动盘:将Win7系统镜像文件写入U盘
使用专业的U盘启动盘制作工具,将下载好的Win7系统镜像文件写入U盘中,以便后续安装使用。
4.设置BIOS:调整电脑启动顺序
将U盘插入目标电脑后,通过按下相应的按键进入BIOS设置界面,并将U盘设置为启动顺序的第一选项。
5.重启电脑:让电脑自动从U盘启动
保存BIOS设置后,重启电脑。此时,电脑将自动从U盘启动,进入Win7系统安装界面。
6.安装过程:按照提示进行操作
根据安装界面的提示,选择语言、时区等相关选项,然后点击“下一步”开始安装过程。
7.硬盘分区:对硬盘进行分区设置
在安装过程中,选择要安装系统的硬盘,并进行分区设置,可选择快速格式化或详细设置。
8.文件拷贝:系统文件拷贝到硬盘
完成硬盘分区设置后,Win7系统将开始自动将相关文件拷贝到硬盘上。
9.安装驱动程序:为硬件设备进行驱动安装
系统文件拷贝完成后,Win7系统会自动检测并安装硬件设备的驱动程序。
10.设置用户名及密码:为系统创建用户账户
在安装过程中,可以设置登录Win7系统的用户名及密码,以便日后登录使用。
11.自动重启:系统安装完成后自动重启
安装过程中,当所有操作完成后,系统将自动进行重启。
12.完成安装:欢迎进入全新的Win7系统
电脑重启后,即可进入全新安装的Win7系统,开始享受流畅的操作体验。
13.激活系统:完成系统激活以正常使用
在首次登录Win7系统后,需要进行激活操作,以便正常使用系统的全部功能。
14.安装驱动程序:根据硬件设备情况选择性安装
在进入Win7系统后,根据电脑的硬件设备情况,选择性地安装相应的驱动程序。
15.更新系统:及时获取安全补丁和最新功能
在完成基本设置后,及时进行系统更新,以获取最新的安全补丁和功能更新,提升电脑性能和使用体验。
通过本文的指导,你可以轻松使用U盘一键安装Win7系统,不再依赖光驱进行重装操作。这种简单快捷的方式不仅节省了时间,还提升了安装效率。相信通过这种方法,你的电脑将能够焕发青春,再度展现出顶级性能。