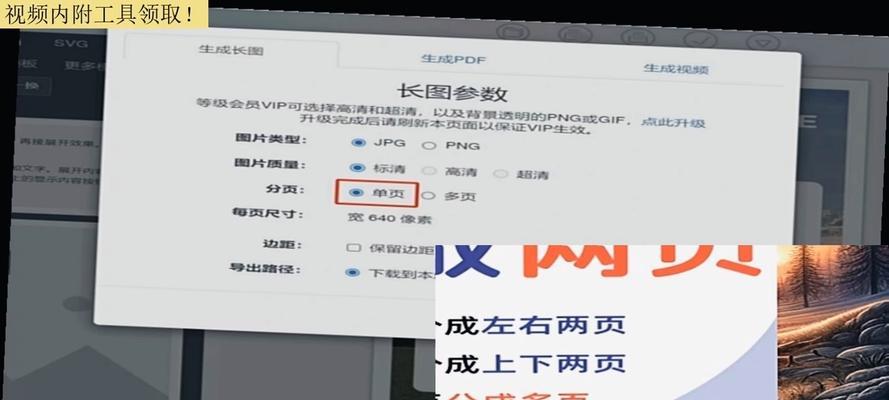在日常工作中,我们经常需要处理大型文档,为了方便读者查阅,必不可少的就是为文档添加目录。然而,手动创建和更新目录是一项繁琐的任务。为此,我们可以利用Word的一键生成目录功能来简化这个过程。本文将介绍一些实用的技巧,帮助您快速创建和更新Word文档中的目录,提高工作效率。
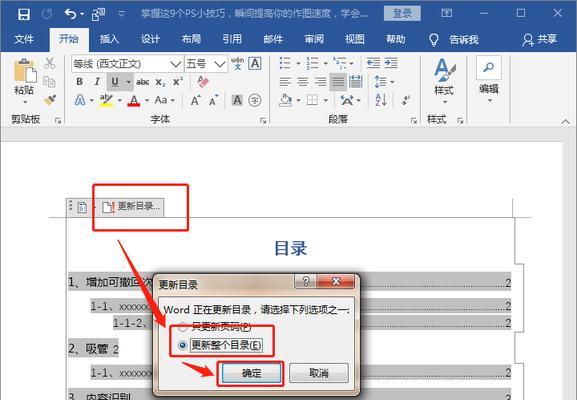
了解一键生成目录的基本用法
通过使用Word的一键生成目录功能,我们可以快速将文档中的标题和页码自动添加到目录中。只需在文档中设置好标题样式,并点击一键生成目录按钮,Word就会自动根据这些标题生成目录。此功能还可以更新目录,当文档结构发生改变时,只需点击更新按钮即可。
设置标题样式以便生成目录
在使用一键生成目录之前,我们需要为文档中的标题设置合适的样式。可以使用Word内置的标题样式,也可以根据需要自定义样式。设置好样式后,Word才能正确识别并生成目录。
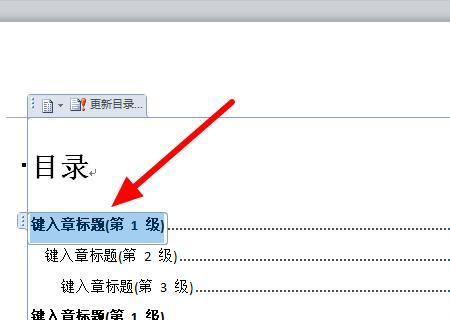
选择目录样式和位置
一键生成目录功能还提供了多种目录样式供选择。根据具体需求,我们可以选择不同的样式,如只显示一级标题或显示多级标题。同时,还可以选择将目录放置在文档的开始、结尾或指定位置。
快速更新目录
如果文档结构发生了改变,我们只需点击更新按钮,Word就会根据当前文档中的标题自动更新目录。这样可以省去手动修改目录的麻烦,保证目录的准确性和完整性。
调整目录的样式和格式
一键生成目录功能还允许我们调整目录的样式和格式。可以修改目录中的字体、颜色、行距等属性,以满足个性化的需求。还可以修改目录中各级标题的缩进、对齐方式等设置。
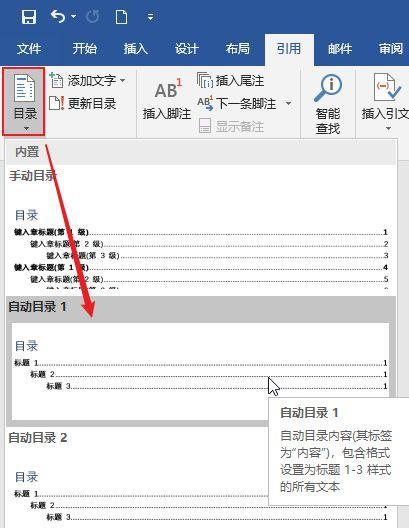
使用分级标题生成多级目录
当文档较为复杂,需要生成多级目录时,可以使用分级标题功能。通过设置不同级别的标题样式,我们可以快速生成带有层级关系的目录。这样读者可以更方便地浏览和查找文档内容。
插入书签以便跳转
在生成目录的同时,Word还可以为每个标题自动插入书签。这样读者就可以通过点击目录中的链接来快速跳转到对应的内容部分。这种跳转功能对于长篇文档或使用目录进行导航的情况非常有用。
设置目录的显示级别
有时,我们可能只想显示部分标题级别的内容,而不是全部。Word的一键生成目录功能可以灵活地满足这个需求。我们可以通过选择显示级别来控制目录中各级标题的显示与隐藏。
自定义目录的内容
除了自动生成目录外,Word还允许我们手动添加和删除目录项。这样,我们可以根据具体需要进行调整,例如添加附录或删除某些章节。这种灵活性使得一键生成目录功能更加实用。
调整目录的布局和格式
在一键生成目录后,我们还可以对目录进行进一步的布局和格式调整。可以调整目录的居中对齐、缩进、页码格式等,以使其更符合文档整体的排版风格。
处理大型文档中的分节问题
当处理大型文档时,通常会使用分节来对不同部分进行管理。在使用一键生成目录时,我们需要注意目录跨节问题。通过正确设置分节符和链接方式,可以确保目录与文档的结构一致。
保存和分享包含目录的文档
一键生成的目录是根据文档内容动态生成的,因此在分享文档时需要注意保留目录的正确性。建议在分享前保存一份带有目录的原始文档,并将其转换为PDF等格式进行分享。
克服一键生成目录常见问题
在使用一键生成目录功能时,可能会遇到一些常见问题,如目录错位、样式不匹配等。本段落将介绍一些常见问题的解决方法,帮助您克服困扰。
结合其他功能进一步优化目录
除了一键生成目录功能外,Word还提供了许多其他功能来进一步优化目录效果。利用样式库创建自定义样式,使用交叉引用跨引用章节等。通过灵活运用这些功能,可以更好地满足不同需求。
通过使用Word的一键生成目录功能,我们可以快速方便地为文档添加目录,节省大量排版时间和精力。熟练掌握一键生成目录的技巧,将极大提高我们的工作效率,并提供更好的文档阅读体验。在日常工作中,不妨尝试一下这些技巧,相信您会受益匪浅。