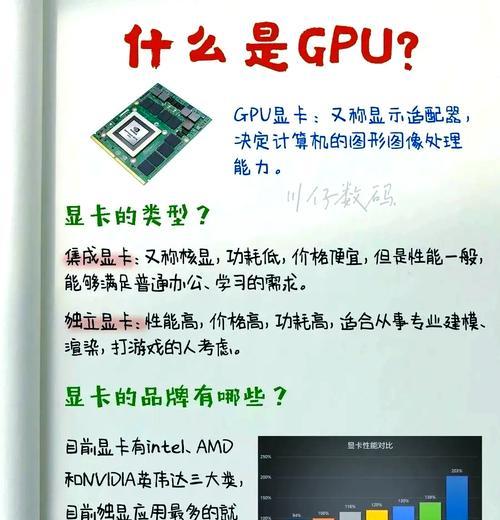在现代社会,无线网络已经成为人们生活和工作中必不可少的一部分。而对于使用笔记本电脑的人来说,开启无线功能就显得尤为重要。本文将为大家介绍一些巧妙的方法,帮助您快速、轻松地开启笔记本电脑的无线功能,让您在任何时间、任何地点都能畅享无线网络。

确定笔记本是否支持无线功能
通过查看设备管理器中的网络适配器,确定您的笔记本是否内置了无线网卡。如果没有内置无线网卡,您可以考虑购买一个外置的无线网卡,然后安装到笔记本电脑上。
查找并打开无线开关
许多笔记本电脑都内置了无线开关,可以通过按下相应的按键或者滑动开关来启用或禁用无线功能。在使用前,请确保该开关处于打开状态。

启用无线功能的快捷键
一些笔记本电脑还提供了快捷键来开启无线功能。您可以在键盘上寻找一个类似于无线图标的键,并按下该键以启用无线功能。
进入系统设置开启无线功能
在部分笔记本电脑中,可以通过进入操作系统的系统设置来开启无线功能。点击“开始”菜单,选择“控制面板”,然后找到“网络和共享中心”或类似的选项,点击后找到“更改适配器设置”,在弹出的窗口中找到无线适配器,右键点击并选择“启用”即可开启无线功能。
通过BIOS设置启用无线功能
在一些较老的笔记本电脑中,可能需要通过BIOS设置来启用无线功能。在开机时按下相应的按键进入BIOS设置界面,在“Advanced”或者类似的选项中找到无线功能,将其设置为“Enabled”即可。
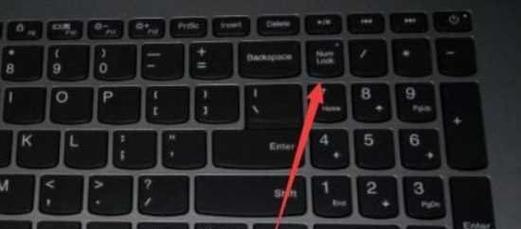
安装并更新无线网卡驱动程序
如果您的笔记本电脑的无线功能仍然无法正常使用,可能是由于无线网卡驱动程序没有正确安装或者已经过时。您可以前往笔记本电脑官方网站或者无线网卡制造商的网站下载并安装最新的驱动程序。
检查网络适配器设置
在设备管理器中,找到无线网卡的选项,右键点击并选择“属性”,在属性窗口中确认“启用此设备”选项被勾选上。如果没有勾选,请手动勾选并保存设置。
禁用并重新启用无线网卡
在设备管理器中,找到无线网卡的选项,右键点击并选择“禁用”,然后再次右键点击并选择“启用”,这样做有时可以解决无线功能无法开启的问题。
检查无线路由器设置
如果您的笔记本电脑无法连接到无线网络,可能是因为无线路由器的设置有问题。您可以尝试重启路由器,或者通过访问路由器管理页面来检查和修改相应的设置。
清除DNS缓存
在Windows系统中,通过运行命令提示符,输入“ipconfig/flushdns”命令可以清除DNS缓存,有时可以解决无线功能无法开启的问题。
检查防火墙设置
一些防火墙软件可能会阻止无线功能的正常工作。您可以尝试暂时关闭防火墙,然后再次尝试开启无线功能。
重置网络适配器设置
通过运行命令提示符,输入“netshwinsockreset”命令可以重置网络适配器设置,有时可以解决无线功能无法开启的问题。
更新操作系统
确保您的操作系统是最新的版本,可以通过Windows更新或者其他更新工具来获取最新的系统补丁和驱动程序,有时可以解决无线功能无法开启的问题。
联系技术支持
如果您尝试了以上方法仍然无法开启无线功能,可能是由于硬件故障或其他问题。此时建议您联系笔记本电脑的技术支持,寻求进一步的帮助和解决方案。
通过本文介绍的方法,您应该能够轻松地开启笔记本电脑的无线功能。无论是通过查找无线开关、使用快捷键、系统设置、BIOS设置,还是安装驱动程序等方法,都能够帮助您享受到便捷的无线网络体验。如果遇到问题,不妨按照顺序尝试每一种方法,相信问题会得到解决。祝您在使用笔记本电脑时畅快上网!