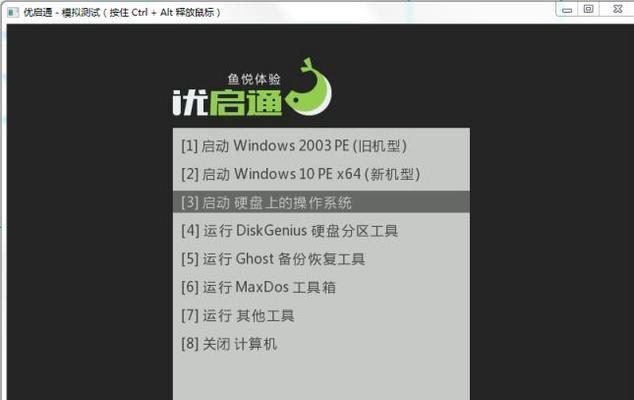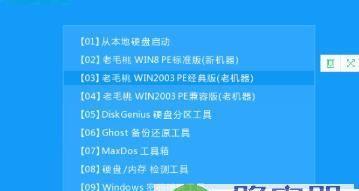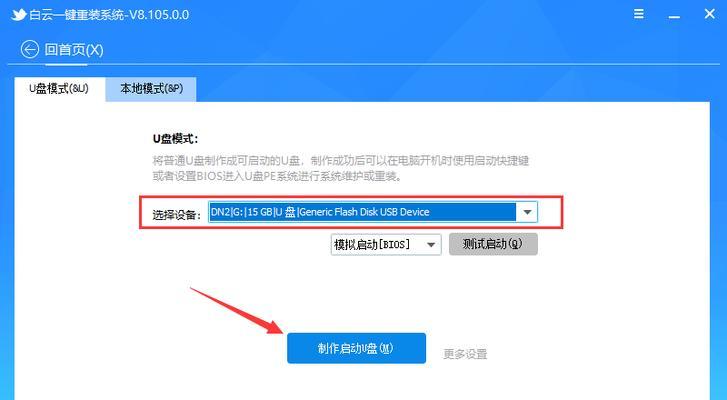在日常使用电脑的过程中,我们不可避免地会遇到各种故障,例如操作系统崩溃、病毒感染等。为了方便快捷地应对这些问题,我们可以制作一个U盘PE系统启动盘,从而在电脑出现故障时能够进行修复和恢复操作。本文将详细介绍制作U盘PE系统启动盘的方法,帮助大家解决电脑故障的困扰。
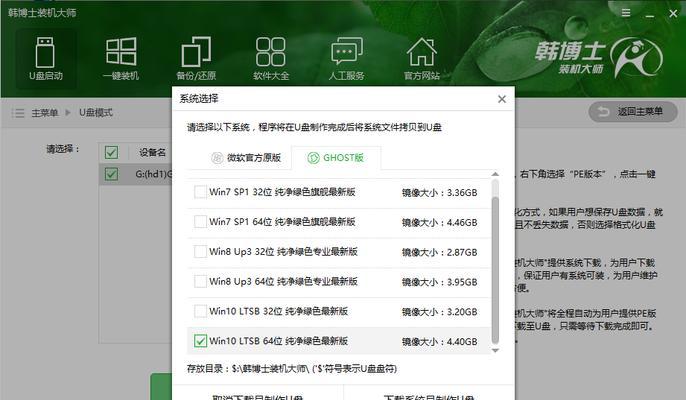
一、选择合适的PE系统
二、准备U盘和下载PE系统镜像文件
三、使用工具制作PE系统启动盘
四、设置BIOS启动项为U盘
五、插入U盘并重启电脑
六、选择U盘启动
七、进入PE系统桌面界面
八、使用PE系统进行故障排查
九、修复操作系统崩溃问题
十、检测并清除病毒
十一、备份和恢复重要数据
十二、修复硬盘分区问题
十三、修复启动引导问题
十四、更新PE系统及工具软件
十五、制作多功能U盘PE系统启动盘
1.选择合适的PE系统
在制作U盘PE系统启动盘之前,我们需要选择适合自己需求的PE系统,根据个人情况选择纯净版还是增强版的PE系统。
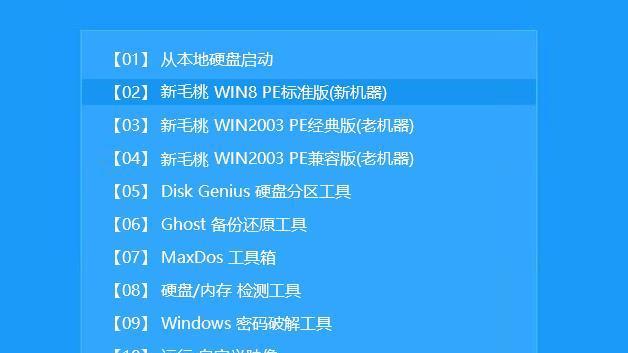
2.准备U盘和下载PE系统镜像文件
准备一枚容量不小于2GB的U盘,并下载所需的PE系统镜像文件,确保文件完整无误。
3.使用工具制作PE系统启动盘

使用专门的工具软件,如UltraISO或WinPE等,将下载好的PE系统镜像文件写入U盘中,制作成启动盘。
4.设置BIOS启动项为U盘
在电脑启动过程中按下对应快捷键进入BIOS设置界面,在“Boot”或“启动”选项中将U盘设置为第一启动项。
5.插入U盘并重启电脑
将制作好的U盘插入电脑的USB接口,保存并退出BIOS设置界面,重启电脑。
6.选择U盘启动
在电脑重启后,会出现一个启动菜单,选择U盘启动项并按下回车键。
7.进入PE系统桌面界面
稍等片刻,电脑将会进入PE系统的桌面界面,出现操作界面后我们就可以开始进行故障排查和修复了。
8.使用PE系统进行故障排查
通过PE系统提供的工具和功能,我们可以对电脑硬件、操作系统和软件进行全方位的故障排查,找到问题所在。
9.修复操作系统崩溃问题
若发现操作系统崩溃导致无法正常启动,我们可以使用PE系统提供的修复工具,如修复启动引导、恢复系统备份等功能进行修复。
10.检测并清除病毒
如果电脑感染了病毒,我们可以使用PE系统中的杀毒工具进行全盘扫描和清除病毒,保证电脑安全。
11.备份和恢复重要数据
当电脑无法正常进入操作系统时,我们可以使用PE系统提供的数据备份和恢复工具,将重要数据保存到外部存储设备上,并在修复后进行恢复操作。
12.修复硬盘分区问题
如果硬盘分区出现问题导致数据无法读取或存储,我们可以使用PE系统中的分区工具进行修复和调整。
13.修复启动引导问题
当电脑出现启动引导问题时,我们可以使用PE系统提供的修复工具修复引导文件,使电脑能够正常启动。
14.更新PE系统及工具软件
定期更新PE系统和其中的工具软件,以保持最新的修复和故障排查功能,提高系统修复成功率。
15.制作多功能U盘PE系统启动盘
根据个人需求,可以将多种不同功能的PE系统合并制作成一个U盘PE系统启动盘,便于日常应对各种故障和问题。
制作U盘PE系统启动盘是一项非常实用的技能,它能够帮助我们应对各种电脑故障和问题。通过选择合适的PE系统、准备好U盘和镜像文件、使用工具制作启动盘、设置BIOS启动项、选择U盘启动等步骤,我们可以轻松制作出一枚功能强大的U盘PE系统启动盘。在使用过程中,我们可以进行故障排查、操作系统修复、病毒清除、数据备份恢复、硬盘分区修复等操作,保证电脑的正常运行和数据的安全性。希望本文能够帮助到大家,让我们能够更好地解决电脑故障带来的困扰。