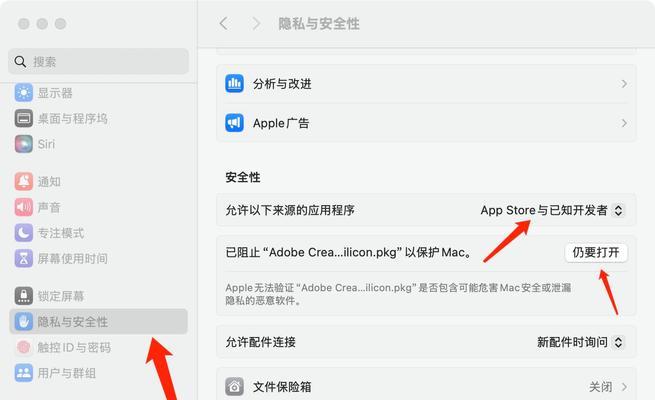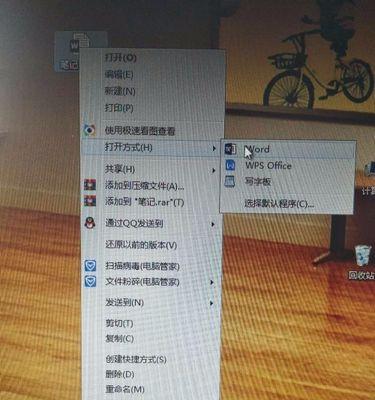显卡的性能优化变得越来越重要,随着计算机图形处理的快速发展。可以帮助用户调整显卡性能,提升游戏和图形应用的表现、NVIDIA控制面板作为一款常用的显卡设置工具。获得更好的图形体验、以便用户能够更好地利用显卡资源,本文将介绍如何使用NVIDIA控制面板进行显卡设置。
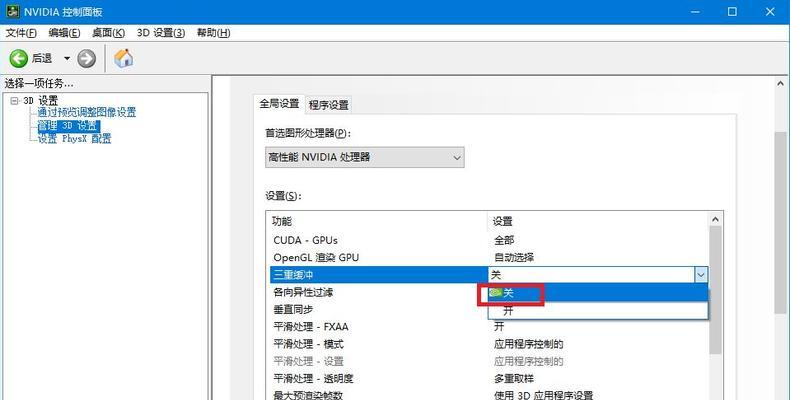
一、安装NVIDIA驱动程序
首先需要确保计算机上已经安装了最新版本的NVIDIA驱动程序,在开始设置NVIDIA控制面板之前。并按照提示完成安装、可以通过NVIDIA官方网站下载驱动程序安装包。
二、打开NVIDIA控制面板
双击打开,找到桌面上的NVIDIA控制面板图标。右键点击选择,如果没有该图标,可以在系统托盘中找到NVIDIA图标“打开NVIDIA控制面板”。
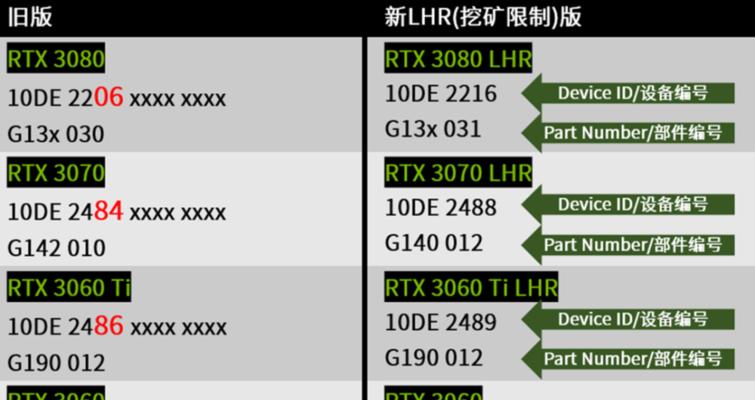
三、调整3D设置
点击左侧菜单栏中的,在NVIDIA控制面板中“3D设置”选项。包括全局设置和单独应用程序的设置、这里可以对显卡的3D性能进行调整。
四、优化显卡性能
选择、在3D设置中“全局设置”选项卡。包括电源管理模式,在该选项卡中,可以调整显卡的性能设置、垂直同步等,纹理过滤质量。选择适合的选项进行优化,根据自己的需求和计算机配置。
五、应用程序特定设置
选择,在3D设置中“程序设置”选项卡。可以对单独的应用程序进行特定的显卡设置,在该选项卡中。点击“添加”并选择相应的性能设置,找到需要设置的应用程序,按钮。

六、调整显示设置
点击左侧菜单栏中的,在NVIDIA控制面板中“显示”选项。包括分辨率,刷新率、颜色设置等、这里可以对显示器的设置进行调整。
七、调整视频颜色设置
选择,在显示设置中“调整视频颜色设置”。对比度,饱和度等参数、这里可以调整视频的亮度,以获得更好的观看效果。
八、配置多显示器
选择,在显示设置中“配置多显示器”。可以在这里进行显示器的布局和分辨率等设置,如果您使用多个显示器。
九、调整物理显示设置
选择,在显示设置中“调整物理显示设置”。可以在这里进行缩放和调整显示位置等设置、如果您使用了高分辨率的显示器或者双屏幕显示。
十、调整性能设置
点击左侧菜单栏中的,在NVIDIA控制面板中“性能”选项。包括电源管理模式、性能模式等设置,这里可以对显卡的性能进行调整。
十一、调整图像质量设置
选择、在性能设置中“调整图像质量设置”。抗锯齿模式等参数、这里可以调整图像的锐化程度,以获得更好的图像效果。
十二、调整声音设置
点击左侧菜单栏中的、在NVIDIA控制面板中“声音”选项。增益等参数,包括音量,这里可以进行音频输出设备的设置。
十三、调整物理计算设置
点击左侧菜单栏中的,在NVIDIA控制面板中“物理计算”选项。用于加速科学计算,物理模拟等应用,这里可以对显卡的物理计算能力进行设置。
十四、保存设置
点击NVIDIA控制面板右下角的,在进行完所有设置后“应用更改”将设置保存到显卡中,按钮。下次启动计算机时、设置将自动生效,这样。
十五、
我们可以简单地进行显卡性能的优化和个性化设置,通过NVIDIA控制面板。可以获得更好的图形体验和应用性能、调整相应的选项,根据自己的需求和计算机配置。希望本文对您有所帮助!