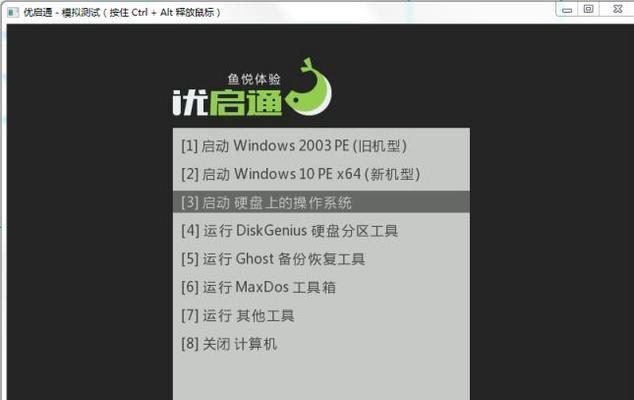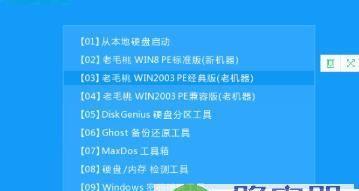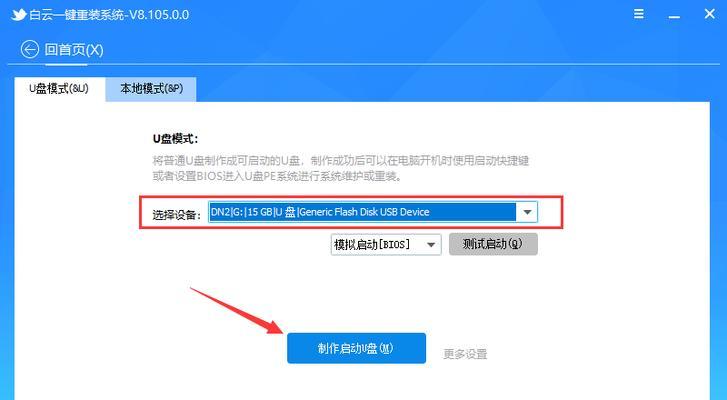在电脑维修、操作系统安装或系统故障修复过程中,制作一个可靠的U盘启动盘是非常必要的。而今,我们要介绍的是一款简单易用且功能强大的U盘启动盘制作工具——大白菜。本文将详细介绍大白菜U盘启动盘制作工具的使用方法及相关注意事项,帮助读者轻松制作自己的U盘启动盘。

一、准备工作:下载并安装大白菜U盘启动盘制作工具
二、步骤一:插入U盘,打开大白菜U盘启动盘制作工具
三、步骤二:选择要制作启动盘的操作系统镜像文件
四、步骤三:选择U盘并进行格式化
五、步骤四:设置启动方式为UEFI或传统BIOS
六、步骤五:开始制作U盘启动盘
七、等待制作完成,拔出U盘并进行测试
八、注意事项一:选择合适的U盘容量
九、注意事项二:检查操作系统镜像文件的完整性
十、注意事项三:切勿断电或中途操作
十一、常见问题一:制作过程中出现错误提示
十二、常见问题二:U盘启动失败,无法进入安装界面
十三、常见问题三:制作的U盘启动盘无法识别
十四、常见问题四:启动盘制作完成后,U盘变得不可用
十五、大白菜U盘启动盘制作工具简单易用,功能强大,让你轻松制作可靠的U盘启动盘。
通过本文的介绍,我们了解到了大白菜U盘启动盘制作工具的使用方法及相关注意事项。制作一个可靠的U盘启动盘是电脑维修和操作系统安装过程中的必备工具,而大白菜工具的简单易用和功能强大,使得我们可以轻松完成这一任务。在使用大白菜工具时,我们需要注意选择合适的U盘容量,检查操作系统镜像文件的完整性,避免断电或中途操作。如果在使用过程中遇到问题,可以通过查看常见问题解决方案来解决。希望本文对您制作U盘启动盘有所帮助!
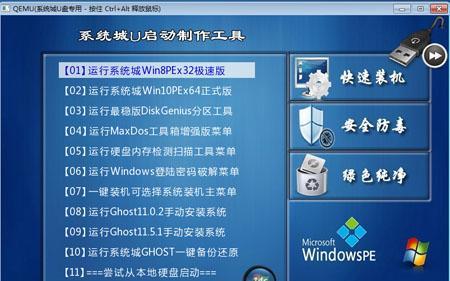
轻松制作个性化启动盘的方法
随着技术的不断发展,越来越多的人开始使用U盘作为启动盘。而大白菜U盘启动盘制作工具是一款简单易用、功能强大的工具,可以帮助用户快速制作个性化的启动盘。本文将详细介绍如何使用大白菜U盘启动盘制作工具制作自己的启动盘。
1.下载与安装大白菜U盘启动盘制作工具

-详细步骤:前往官方网站下载大白菜U盘启动盘制作工具安装包,并按照提示完成安装。
2.打开大白菜U盘启动盘制作工具
-详细步骤:双击桌面上的大白菜U盘启动盘制作工具图标,进入软件界面。
3.选择U盘
-详细步骤:在软件界面中选择要制作成启动盘的U盘,确保U盘已经插入电脑并被识别。
4.选择启动镜像文件
-详细步骤:点击“选择启动镜像文件”按钮,浏览电脑中的文件夹,选择一个合适的启动镜像文件。
5.设置启动盘分区大小
-详细步骤:根据需要,设置启动盘的分区大小。可以选择默认大小或手动输入指定大小。
6.格式化U盘
-详细步骤:在软件界面中点击“开始制作”按钮,大白菜U盘启动盘制作工具将会自动格式化U盘。
7.复制启动镜像文件
-详细步骤:格式化完成后,大白菜U盘启动盘制作工具将会自动复制选定的启动镜像文件到U盘中。
8.完成制作
-详细步骤:待复制完成后,大白菜U盘启动盘制作工具会提示制作完成,并可以拔出U盘使用。
9.检查启动盘是否制作成功
-详细步骤:重新启动电脑,进入BIOS设置,选择从U盘启动。如果成功进入启动界面,则表示制作成功。
10.制作多个不同系统的启动盘
-详细步骤:重复上述步骤,选择不同的启动镜像文件和U盘,即可制作多个不同系统的启动盘。
11.制作带有个性化设置的启动盘
-详细步骤:在选择启动镜像文件前,可以进行个性化设置,如添加自定义的背景图片、设置启动菜单等。
12.制作常用工具合集启动盘
-详细步骤:将常用的系统维护工具、病毒查杀工具等整合到一个启动盘中,方便随时使用。
13.更新U盘启动盘中的镜像文件
-详细步骤:当系统或工具发生更新时,可以使用大白菜U盘启动盘制作工具进行更新,保持启动盘的最新版本。
14.使用大白菜U盘启动盘制作工具的注意事项
-介绍使用大白菜U盘启动盘制作工具时需要注意的事项,如选择合适的启动镜像文件、备份重要数据等。
15.
本文详细介绍了如何使用大白菜U盘启动盘制作工具制作个性化的启动盘,并提供了一些相关的技巧和注意事项。希望读者能够通过本文掌握制作启动盘的方法,并能根据自己的需求制作出满意的启动盘。使用启动盘可以帮助我们更好地维护系统、修复问题和提高工作效率。