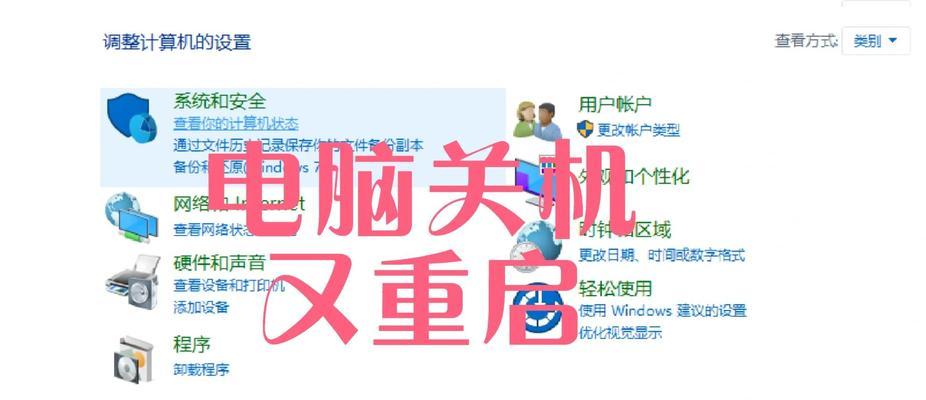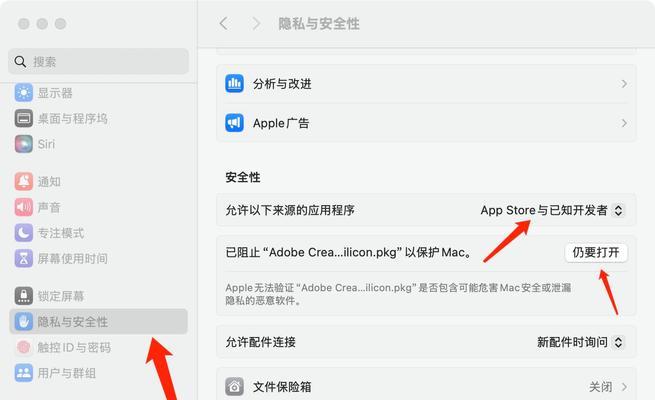NVIDIA控制面板是一款功能强大的图形驱动程序,它能够优化显示设置、调整3D设置和管理显卡性能等。然而,对于一些用户来说,找到NVIDIA控制面板的入口可能并不容易。本文将介绍在Windows系统中如何快速打开NVIDIA控制面板,并分享一些使用技巧,帮助您更好地管理和调整显卡设置。
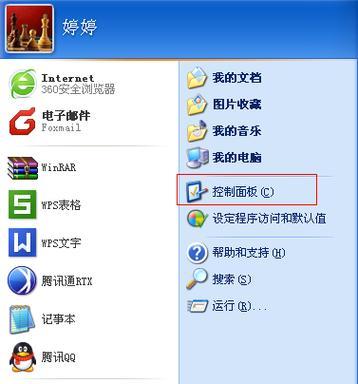
一:通过桌面右键菜单打开NVIDIA控制面板
在桌面空白处右键单击,弹出菜单中选择“NVIDIA控制面板”,点击即可打开NVIDIA控制面板。这是最简单、最常用的打开方法。
二:通过系统托盘图标快速打开NVIDIA控制面板
在系统托盘中找到NVIDIA的图标,通常是一个绿色的N字母图标,右键单击该图标,在弹出的菜单中选择“NVIDIA控制面板”即可直接进入。
三:通过开始菜单打开NVIDIA控制面板
点击Windows开始菜单,在搜索框中输入“NVIDIA控制面板”,然后从搜索结果中选择正确的选项,即可打开NVIDIA控制面板。
四:通过快捷键打开NVIDIA控制面板
如果你希望通过键盘快速打开NVIDIA控制面板,可以使用快捷键组合Ctrl+Alt+F12,这将直接打开NVIDIA控制面板。
五:探索NVIDIA控制面板的界面布局
NVIDIA控制面板的界面主要分为左侧导航栏和右侧显示区域。左侧导航栏列出了各种设置选项,包括显示、3D设置、物理GPU、配置文件等,用户可以根据需求选择相应的设置。
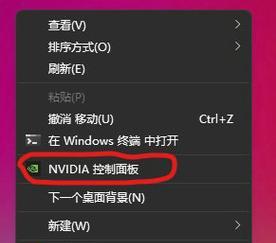
六:优化显示设置以提升图形效果
在NVIDIA控制面板的“显示”选项中,用户可以调整分辨率、刷新率、颜色设置等,以获得更好的图形效果和显示体验。
七:调整3D设置以优化游戏性能
在NVIDIA控制面板的“3D设置”选项中,用户可以对游戏进行优化。通过调整全局设置或针对特定游戏进行个性化设置,可以提升游戏的图像质量和运行性能。
八:使用NVIDIA控制面板进行多屏幕设置
对于使用多个显示器的用户,NVIDIA控制面板提供了灵活的多屏幕设置选项。用户可以调整显示模式、分辨率、显示顺序等,以便更好地管理多屏幕工作环境。
九:管理物理GPU以优化显卡性能
在“物理GPU”选项中,用户可以对显卡进行管理和调整,包括风扇控制、性能设置、功耗管理等。这些选项可以帮助用户优化显卡性能和温度控制。
十:使用配置文件进行个性化设置
NVIDIA控制面板还支持创建和使用配置文件。用户可以根据不同的需求和应用程序,创建多个配置文件,并进行切换。每个配置文件可以包含独立的显示设置、3D设置等,方便用户进行快速切换。
十一:更新显卡驱动程序以获取更好的性能
定期更新显卡驱动程序可以保证系统的稳定性和性能表现。NVIDIA控制面板提供了简单的驱动程序更新功能,用户可以直接在界面中检查更新并进行安装。
十二:解决常见问题和故障排除
当用户遇到NVIDIA控制面板无法打开、选项不可用等问题时,可以通过查看NVIDIA官方网站的帮助文档或社区论坛,获取解决方案和故障排除技巧。
十三:NVIDIA控制面板的其他高级功能
除了基本的设置调整,NVIDIA控制面板还提供了一些高级功能,如显卡超频、视频录制、动态超分辨率等。用户可以根据个人需求尝试使用这些功能,提升系统性能和使用体验。
十四:NVIDIA控制面板的使用技巧和注意事项
在使用NVIDIA控制面板时,用户需要注意合理调整设置,避免过度优化导致稳定性问题。建议定期查看NVIDIA官方网站以获取最新的驱动程序和软件更新。
十五:
通过本文介绍的方法,您可以快速打开NVIDIA控制面板,并了解如何优化显示设置、调整3D设置、管理物理GPU等。希望这些技巧能够帮助您更好地使用NVIDIA控制面板,并获得更好的图形性能和显示体验。
Win10系统控制面板的打开方法
Win10操作系统作为目前最常用的电脑操作系统之一,控制面板是系统设置的核心部分。然而,由于Win10操作系统的界面改动较大,有些用户可能会感到困惑,不知道控制面板在哪里打开。本文将为大家介绍一些快速打开Win10系统控制面板的方法,帮助用户方便地进行系统设置和管理。
使用快捷键打开控制面板
按下Win+X键,然后点击弹出菜单中的“控制面板”选项,即可快速打开Win10系统控制面板。这个快捷键操作非常方便,适用于习惯使用键盘快捷方式的用户。
通过开始菜单打开控制面板
点击任务栏左下角的“开始”按钮,然后在开始菜单中找到“Windows系统”文件夹,点击文件夹后,在弹出的子菜单中就可以找到“控制面板”选项了。
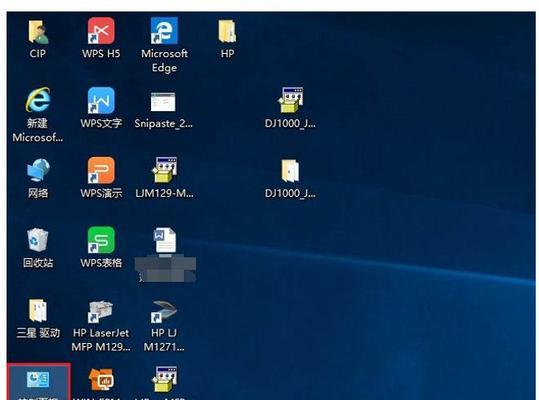
使用快速搜索打开控制面板
在Win10系统桌面上按下Win键,然后直接输入“控制面板”的关键词,在快速搜索结果中点击“控制面板”即可快速打开。
通过运行命令打开控制面板
按下Win+R键,打开运行窗口,输入“control”或“controlpanel”,然后点击“确定”按钮,即可快速打开控制面板。这是一种更适合熟悉命令操作的用户的方法。
在文件资源管理器中打开控制面板
在文件资源管理器的地址栏中直接输入“ControlPanel”,然后按下回车键,即可快速打开控制面板。这个方法适用于喜欢使用文件资源管理器进行操作的用户。
通过电脑设置中的链接打开控制面板
点击任务栏右下角的通知图标,在弹出的通知中心中找到并点击“所有设置”选项。在打开的“设置”窗口中,选择“系统”,然后点击左侧菜单中的“关于”选项,在右侧找到“控制面板”的链接,点击即可打开控制面板。
通过电脑设置的快捷方式打开控制面板
在桌面上右击鼠标,选择“新建”→“快捷方式”。在弹出的新建快捷方式窗口中,输入“control.exe”并点击“下一步”按钮。然后在“快捷方式的名称”栏中输入“控制面板”,点击“完成”按钮即可创建快捷方式。通过双击这个快捷方式,就可以打开控制面板了。
使用“运行”对话框打开控制面板
按下Win+R键打开运行窗口,然后输入“control”,点击“确定”按钮,即可打开控制面板。
在任务管理器中打开控制面板
按下Ctrl+Shift+Esc键组合打开任务管理器,在任务管理器的菜单栏中选择“文件”→“运行新任务”。在弹出的新建任务窗口中输入“control”,点击“确定”按钮即可打开控制面板。
通过桌面快捷方式打开控制面板
在任意文件夹中找到“控制面板”的快捷方式,然后将它拖动到桌面上,通过双击桌面上的快捷方式就可以打开控制面板了。
使用桌面右键菜单打开控制面板
在桌面上右击鼠标,然后在弹出的菜单中直接选择“控制面板”选项即可打开。
通过系统托盘打开控制面板
点击任务栏右下角的系统托盘图标,然后在弹出的菜单中找到“控制面板”选项,点击即可打开。
通过电源菜单打开控制面板
点击任务栏右下角的电源图标,然后在弹出的菜单中找到“附加功能”选项,在弹出的子菜单中点击“控制面板”即可打开。
通过设置应用打开控制面板
点击任务栏右下角的通知图标,然后在弹出的通知中心中点击“所有设置”选项。在打开的“设置”窗口中,选择“应用”,然后在左侧菜单中找到“默认应用”选项,在右侧找到并点击“控制面板”即可打开。
通过桌面小部件打开控制面板
右击桌面空白处,选择“查看”→“桌面小部件”,在打开的窗口中找到并添加“控制面板”小部件。通过点击桌面上添加的小部件,即可快速打开控制面板。
通过本文介绍的15种方法,用户可以轻松快速地找到Win10系统控制面板。无论是使用快捷键、开始菜单、搜索框,还是运行命令、文件资源管理器、电脑设置等方式,都能满足不同用户的需求,方便进行系统设置和管理。希望本文对大家有所帮助。