当我们遇到磁盘出现错误或者文件系统损坏的情况时,在Windows系统中,可以通过使用chkdsk命令来进行磁盘修复。并提供了15个步骤来帮助读者轻松解决磁盘问题、本文将详细介绍如何使用chkdsk命令修复磁盘。
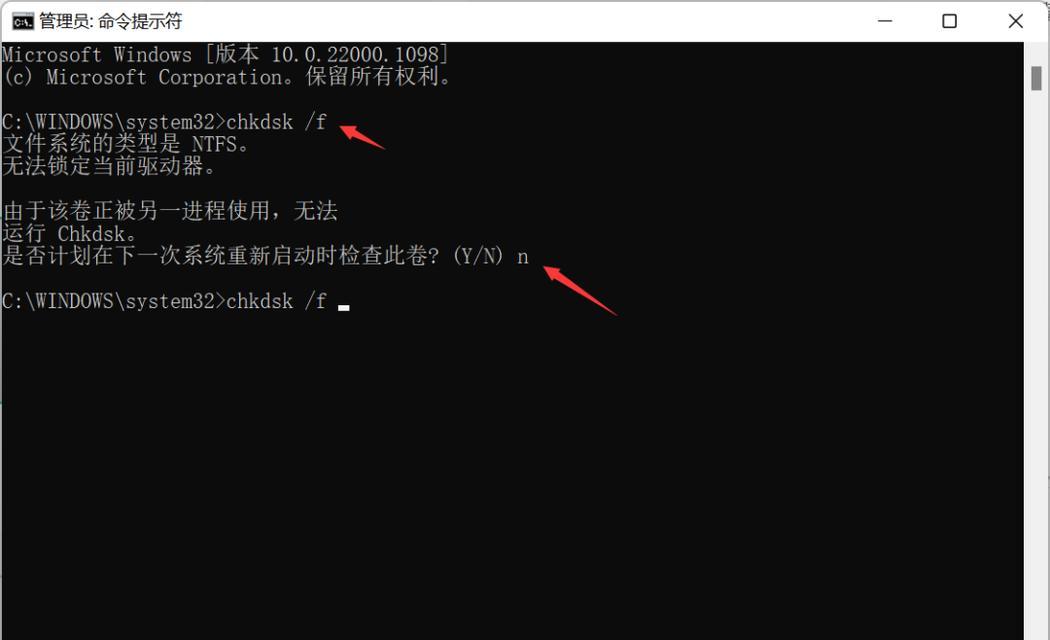
1.检查磁盘错误
首先需要检查磁盘是否存在错误,在开始修复磁盘之前。系统会自动检测并显示磁盘错误的情况、通过运行chkdsk命令。
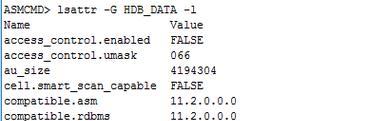
2.打开命令提示符
可以通过点击开始菜单,在Windows操作系统中,然后搜索并打开“命令提示符”来进入命令行界面。
3.运行chkdsk命令

输入,在命令提示符中“chkdsk”例如、后面加上要修复的磁盘驱动器的盘符、命令“chkdskC:”然后按下回车键,。
4.扫描和修复磁盘错误
chkdsk命令会自动开始扫描并修复磁盘上的错误。取决于磁盘的大小和错误的数量,该过程可能需要一些时间。
5.检查磁盘空间
并显示出可用空间和已使用空间的详细信息,chkdsk命令还可以检查磁盘上的空间使用情况。
6.修复文件系统
chkdsk命令还可以修复损坏的文件系统、除了修复磁盘错误。并尝试将其修复、它会扫描文件系统中的错误。
7.恢复丢失的数据
chkdsk命令会尝试恢复这些数据并将其重新放置到正确的位置上、如果磁盘上存在丢失的数据。
8.备份重要数据
建议先备份重要的数据,在进行磁盘修复之前。备份仍然是一个明智的选择、虽然chkdsk命令通常不会导致数据丢失,但为了安全起见。
9.避免强制停止
尽量避免突然断电或强制停止计算机,在运行chkdsk命令期间。这可能会导致磁盘损坏或数据丢失。
10.记录修复结果
系统会显示修复结果的详细信息,运行chkdsk命令后。以备日后参考,建议将这些信息记录下来。
11.重启计算机
重启计算机可以确保系统重新加载并应用修复后的磁盘,在完成磁盘修复后。
12.检查修复效果
运行chkdsk命令再次检查磁盘是否修复成功、重新启动计算机后。可以尝试其他修复方法或者寻求专业技术支持、如果还存在问题。
13.定期检查磁盘
建议定期运行chkdsk命令来检查和修复磁盘错误,为了保持磁盘的良好状态。这样可以预防潜在的问题并保持系统的正常运行。
14.使用其他工具进行修复
还有一些其他的工具可以用来修复磁盘错误,除了chkdsk命令、例如Windows自带的DiskManagement工具或者第三方的磁盘修复软件。
15.寻求专业帮助
或者您不确定如何操作,建议寻求专业的技术支持,如果以上步骤无法解决磁盘问题,以避免进一步损坏磁盘或数据丢失。
我们可以轻松修复磁盘错误和损坏的文件系统,并恢复丢失的数据,通过使用chkdsk命令。务必备份重要的数据,在进行磁盘修复之前,并谨慎操作、避免不必要的损失,然而。建议寻求专业的技术支持,如果遇到无法修复的问题。
