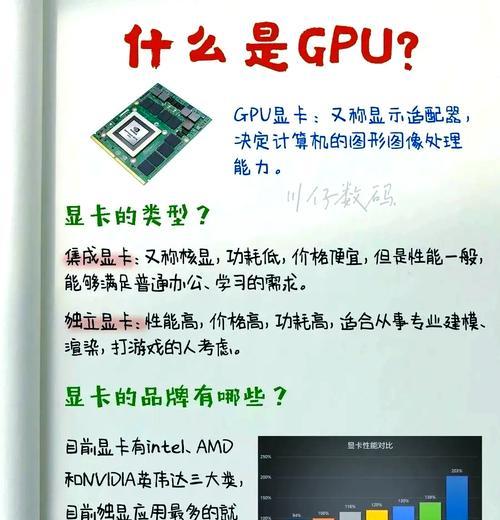在如今数字化时代,视频通话已成为人们日常生活和工作中不可或缺的一部分。然而,有些时候我们可能会遇到无法打开摄像头的问题,从而无法进行视频通话。本文将介绍在Win10笔记本电脑上如何打开视频摄像头,帮助读者解决这一困扰。
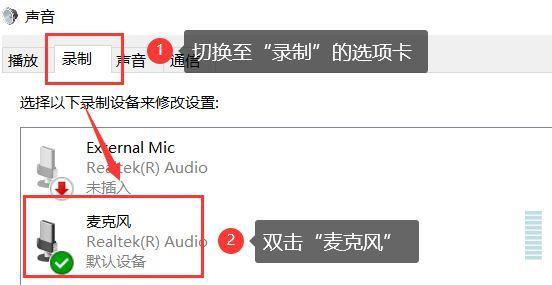
一、检查硬件连接
1.检查摄像头是否正确连接到电脑。确认USB接口或摄像头端口是否损坏或松动。
二、查看设备管理器
1.点击开始菜单,并输入"设备管理器"来打开设备管理器。

2.在设备管理器中,展开"图像设备"或"摄像头"选项。
3.如果摄像头显示一个黄色三角形感叹号图标,则说明摄像头驱动程序可能需要更新。右键点击摄像头并选择"更新驱动程序"。
三、启用摄像头
1.点击开始菜单,并进入"设置"。
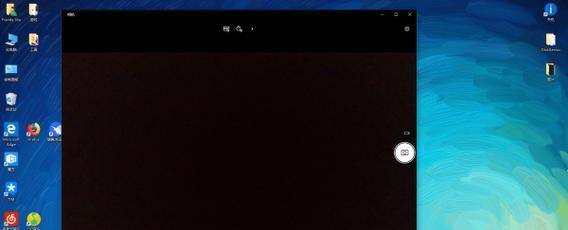
2.在设置窗口中,点击"隐私"选项。
3.在"隐私"选项中,选择"摄像头"。
4.在摄像头设置中,确保摄像头访问权限已打开。
四、使用快捷键打开摄像头
1.按下Win+I组合键打开"设置"。
2.在设置窗口中,点击"便捷功能"。
3.在便捷功能中,选择"摄像头快捷方式"。
4.打开"摄像头快捷方式"后,按下Win+C组合键即可快速启用摄像头。
五、使用应用程序打开摄像头
1.打开电脑上的视频通话应用程序,如Skype、Zoom等。
2.进入应用程序的设置选项,并找到摄像头设置。
3.在摄像头设置中,确保摄像头已启用并正确连接。
六、更新系统
1.点击开始菜单,并进入"设置"。
2.在设置窗口中,点击"更新和安全"。
3.在更新和安全选项中,点击"检查更新"。
4.如果有可用的系统更新,点击"安装更新"进行更新。
七、安装摄像头驱动程序
1.在Win10笔记本电脑上找到摄像头的制造商和型号。
2.进入该制造商的官方网站,下载适用于Win10的最新摄像头驱动程序。
3.安装驱动程序并按照提示完成设置。
八、检查防火墙设置
1.点击开始菜单,并进入"设置"。
2.在设置窗口中,点击"更新和安全"。
3.在更新和安全选项中,选择"Windows安全"。
4.在Windows安全中,点击"防火墙和网络保护"。
5.点击"允许应用通过防火墙",确保应用程序的摄像头访问权限已启用。
九、重启电脑
1.关闭所有应用程序并重启电脑。
2.重新打开视频通话应用程序,并检查摄像头是否正常工作。
十、检查摄像头硬件故障
1.如果以上方法仍无法解决问题,有可能是摄像头硬件出现故障。
2.建议联系制造商或售后服务中心进行更详细的排查和维修。
十一、使用第三方软件
1.如果Win10自带的摄像头应用无法打开摄像头,可以尝试使用第三方软件打开摄像头,如ManyCam、YouCam等。
十二、清除缓存文件
1.按下Win+R组合键打开运行窗口。
2.在运行窗口中,输入"%temp%"并按下回车键。
3.删除临时文件夹中的所有文件。
4.重启电脑并尝试打开摄像头。
十三、使用系统还原
1.如果在最近的一次更新或安装程序后出现摄像头无法打开的问题,可以尝试使用系统还原功能来恢复到之前的状态。
十四、更新BIOS
1.找到笔记本电脑的制造商和型号。
2.进入制造商的官方网站,搜索该型号的最新BIOS更新程序。
3.下载并安装最新的BIOS更新程序,按照提示完成设置。
十五、
通过以上方法,您应该能够成功打开Win10笔记本电脑上的视频摄像头。如果问题仍然存在,建议联系专业技术人员寻求帮助,以确保您的摄像头能够正常工作。祝您顺利进行视频通话!