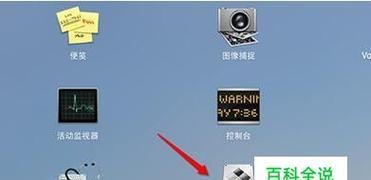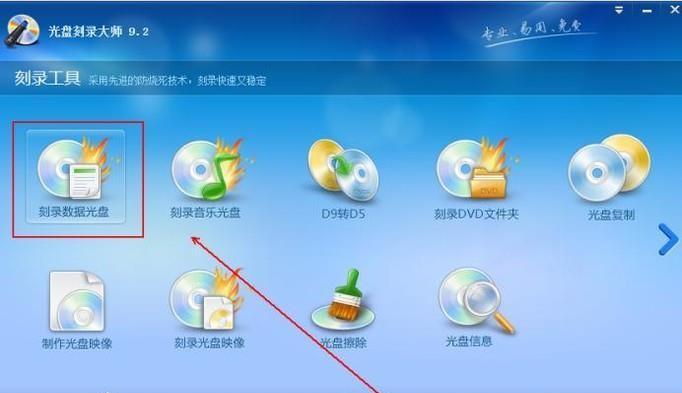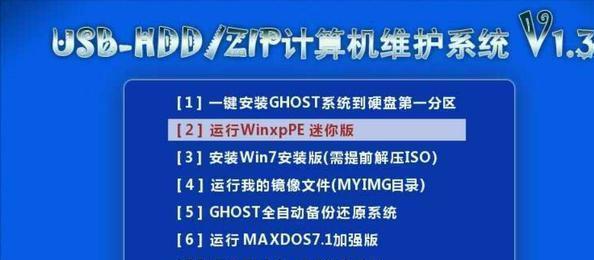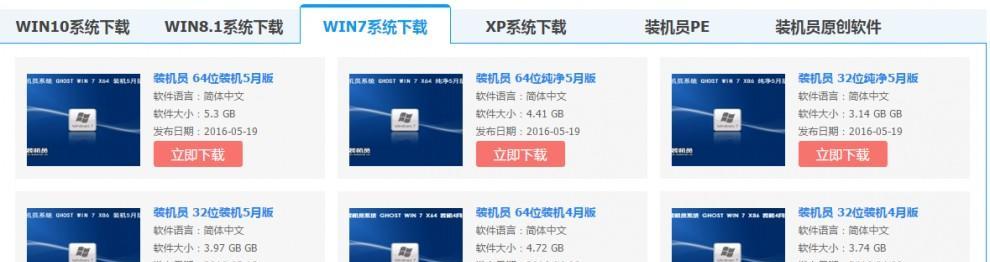在安装操作系统时,通常会使用光盘或者U盘来引导启动安装程序。然而,有时候我们可能没有光驱或者U盘,或者只是不想频繁更换光盘或U盘进行安装。这时,我们可以通过设置硬盘来启动安装程序,从而实现方便快捷的系统安装。本文将详细介绍如何通过硬盘设置光驱启动安装系统。

1.准备工作
在开始设置之前,我们需要准备一台已经安装有操作系统的电脑、一张光盘或者U盘、以及需要安装操作系统的目标电脑。

2.备份重要数据
在进行任何系统设置之前,备份重要数据是非常重要的。通过设置硬盘启动安装系统有一定的风险,可能会导致数据丢失或者系统崩溃,因此务必提前备份好重要数据。
3.获取光驱启动镜像文件
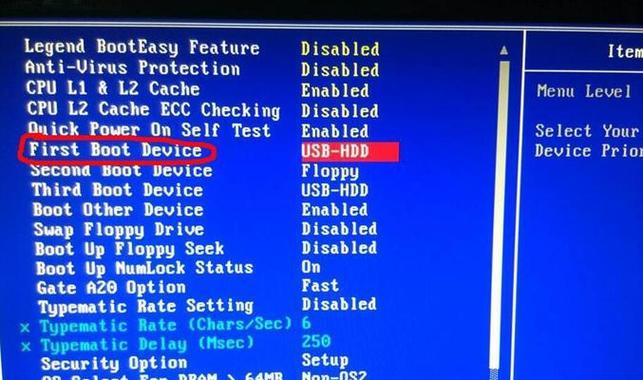
在设置硬盘启动之前,我们需要获取到光驱启动镜像文件。可以从官方网站或者其他可靠渠道下载到所需的镜像文件。
4.制作启动盘
将光驱启动镜像文件写入光盘或者U盘中,制作成可启动的盘。可以使用第三方软件如Rufus或者UltraISO等工具来完成这一步骤。
5.进入BIOS设置
在目标电脑启动时,按下相应的按键(通常是DEL、F2或者F12)进入BIOS设置界面。
6.修改启动顺序
在BIOS设置界面中,找到启动选项,并将启动顺序调整为优先选择硬盘。这样设置后,电脑将首先从硬盘启动系统。
7.选择光驱启动
在BIOS设置界面中,找到光驱启动选项,并将其启用。这样设置后,电脑将能够从光驱启动系统。
8.保存设置并退出
在BIOS设置界面中,保存修改的设置并退出。电脑将按照新的启动顺序和光驱启动选项重新启动。
9.安装系统
在目标电脑重新启动后,会自动从硬盘上的光驱启动安装程序。按照提示进行系统安装的操作步骤,选择合适的分区、安装路径和其他设置,并等待系统安装完成。
10.完成安装
系统安装完成后,电脑将会重新启动。此时,我们可以拔掉光盘或者U盘,然后进入新安装的操作系统。
11.检查安装
在进入新安装的操作系统后,我们需要检查系统是否安装成功。可以查看系统版本、硬件驱动、网络连接等方面,确保一切正常运行。
12.驱动更新
如果在安装完成后发现有硬件无法正常工作或者其他问题,我们可以尝试更新相应的硬件驱动程序。通过官方网站或者驱动更新工具,下载并安装最新的硬件驱动程序。
13.数据恢复
如果在安装过程中备份了重要数据,现在可以通过恢复数据的方式将之前备份的数据还原到新安装的操作系统中。
14.系统优化
在确保一切正常运行后,我们可以对新安装的系统进行优化设置。关闭不必要的启动项、安装杀毒软件、优化系统性能等。
15.定期维护
为了保证系统的正常运行,我们需要定期进行系统维护。定期清理垃圾文件、更新系统补丁、进行病毒扫描等操作,可以有效提升系统的稳定性和性能。
通过硬盘设置光驱启动安装系统可以在某些情况下提供更加方便和快捷的安装方式。然而,操作过程中需要注意备份重要数据、选择可靠的光驱启动镜像文件,并谨慎进行BIOS设置,避免不必要的系统问题。同时,在安装完成后还需要进行一系列的后续操作,如驱动更新、数据恢复和系统优化等,以保证系统的正常运行。