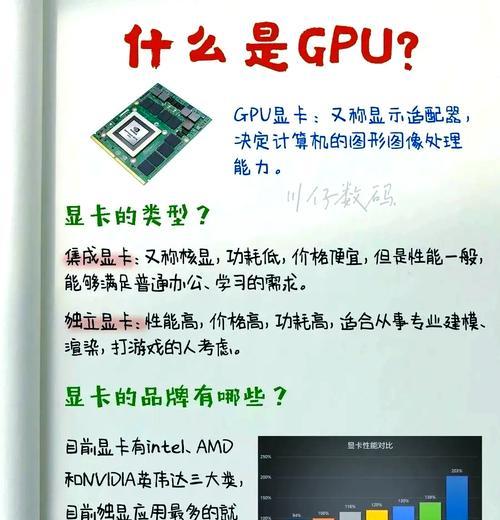在日常使用中,我们经常会遇到笔记本电脑无法连接无线网络的情况,这给我们的工作和生活带来了不便。为了帮助大家尽快解决这一问题,本文将提供一些常见的解决方法,并逐步详细介绍每种方法的具体操作步骤。
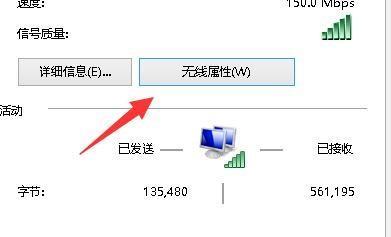
1.检查无线网络连接状态
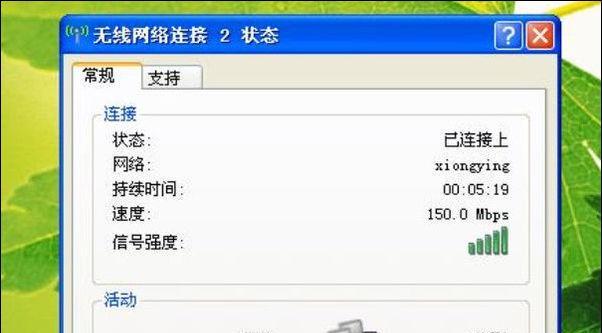
通过查看任务栏的网络图标或进入网络和共享中心,确认无线网络是否被正确连接。
2.重启无线路由器和笔记本电脑
有时候,简单的重启操作就能解决无线网络连接问题。首先重启路由器,等待其完全启动后再重启笔记本电脑。
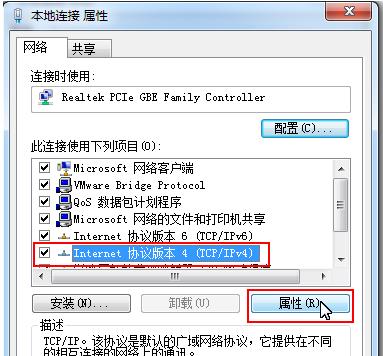
3.确保无线网络驱动程序正常工作
进入设备管理器,检查无线网卡驱动程序是否正常安装和工作。如有问题,可以尝试更新或重新安装驱动程序。
4.确认无线网络设置是否正确
打开控制面板,进入网络和共享中心,点击“管理无线网络”,确保已连接的无线网络设置正确,并删除已知的无用网络。
5.检查无线网络名称和密码的正确性
确保输入的无线网络名称(SSID)和密码(WPA/WPA2密钥)准确无误,尤其是当连接到其他网络后再切换回原来的网络时。
6.检查无线路由器设置
登录无线路由器管理界面,确认无线网络功能已开启,并检查是否启用了MAC地址过滤等特殊设置。
7.清除DNS缓存
打开命令提示符窗口,输入“ipconfig/flushdns”命令清除DNS缓存,有助于解决由于DNS解析错误导致的连接问题。
8.关闭防火墙和安全软件
临时关闭防火墙和安全软件,然后尝试连接无线网络。有些安全软件会阻止某些网络连接,可能导致无法连接无线网络。
9.重置网络设置
打开命令提示符窗口,输入“netshwinsockreset”命令重置网络设置,然后重启电脑,尝试重新连接无线网络。
10.更新操作系统和驱动程序
确保笔记本电脑的操作系统和无线网卡驱动程序都是最新版本,及时更新以解决潜在的兼容性问题。
11.检查硬件故障
如果上述方法都无效,有可能是笔记本电脑的无线网卡硬件出现故障,可以尝试使用外置无线网卡或联系售后服务。
12.尝试使用有线网络连接
如果实在无法解决无线网络连接问题,可以尝试通过有线网络连接替代,确保网络连接的稳定性。
13.咨询技术支持
如果您尝试了以上方法仍无法解决问题,可以咨询笔记本电脑的厂商技术支持或专业的网络维修人员寻求帮助。
14.避免常见错误操作
避免在无线网络连接过程中误操作,例如关闭无线功能开关、禁用无线网卡等。
15.在其他设备上测试无线网络
如果可能,可以在其他设备上测试同一无线网络是否正常工作,以确定是笔记本电脑的问题还是网络本身的问题。
通过本文介绍的方法,相信大家可以更好地解决笔记本电脑无法连接无线网络的问题。但如果问题依然存在,建议及时咨询专业技术支持以获取更准确的解决方案。保持耐心和细心,在解决问题的过程中积累经验,相信你能很快恢复正常的无线网络连接。