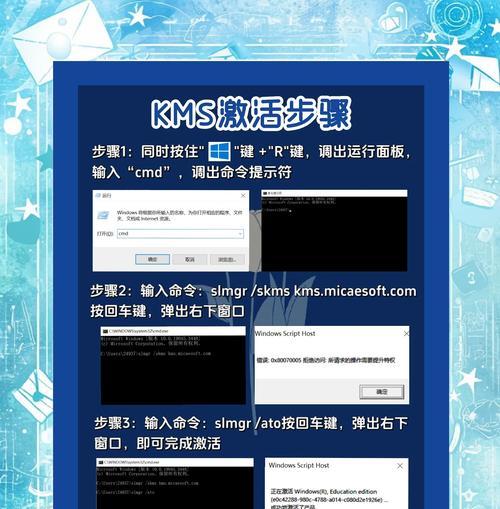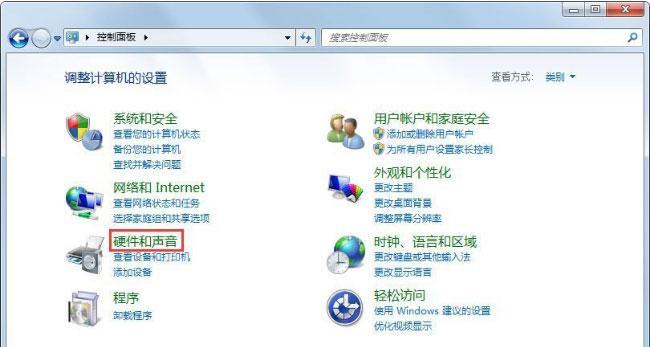在今天的数字化时代,我们对计算机的便携性和灵活性提出了更高的要求。而将操作系统装进U盘可以实现随时随地的个人电脑部署,给我们的日常工作和生活带来了极大的便利。本文将详细介绍如何将Win7系统装进U盘,帮助读者快速掌握这一技巧。
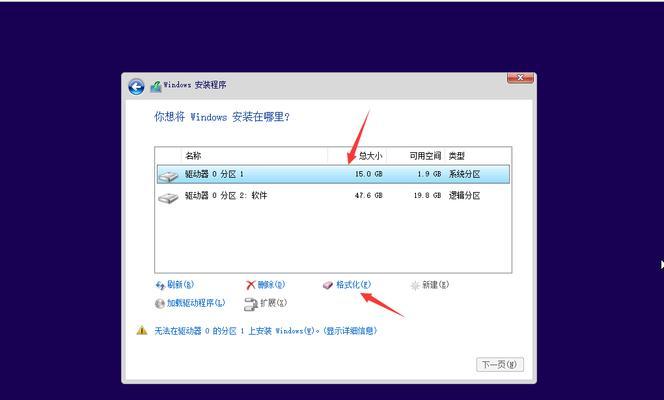
一格式化U盘
在将Win7系统装进U盘之前,首先需要对U盘进行格式化操作。插入U盘后,打开“我的电脑”,找到对应的U盘驱动器,右键点击选择“格式化”。在格式化选项中,选择NTFS文件系统,并勾选“快速格式化”。点击开始即可进行格式化。
二下载Win7系统镜像文件
要将Win7系统安装到U盘上,首先需要下载Win7系统的镜像文件。打开浏览器,在官方网站或可信任的下载网站搜索并下载Win7系统的ISO文件。请确保所下载的镜像文件与你的系统版本一致,以免出现不兼容的问题。
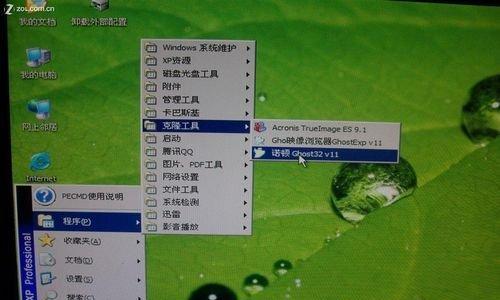
三下载和安装Windows7USB/DVDDownloadTool
Windows7USB/DVDDownloadTool是一个免费的工具,可以帮助我们将Win7系统安装到U盘中。在浏览器中搜索并下载这个工具。下载完成后,双击运行安装程序,并按照提示完成安装。
四打开Windows7USB/DVDDownloadTool
安装完Windows7USB/DVDDownloadTool后,在开始菜单中找到该工具并打开。在工具界面中,点击“浏览”,选择先前下载好的Win7系统镜像文件,并点击“下一步”。
五选择U盘
在Windows7USB/DVDDownloadTool的第二步中,需要选择将Win7系统安装到哪个设备上。点击“USB设备”选项,并从下拉列表中选择你要安装的U盘。
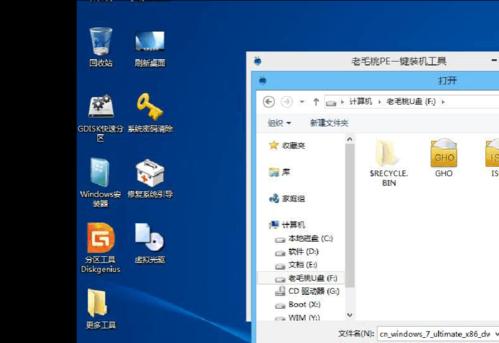
六开始制作启动盘
在Windows7USB/DVDDownloadTool的最后一步中,点击“开始复制”按钮开始制作Win7系统的启动盘。这一过程可能需要一些时间,请耐心等待。
七完成制作
当Windows7USB/DVDDownloadTool显示制作完成后,表示已经成功将Win7系统装进了U盘中。点击“结束”按钮关闭工具,并将制作好的U盘插入你希望安装Win7系统的电脑。
八设置电脑启动方式
要使用U盘安装Win7系统,需要将电脑的启动方式设置为从U盘启动。重启电脑时,按照电脑品牌的不同,按下相应的启动键进入BIOS设置界面。在“启动顺序”或“BootOptions”中将U盘设置为第一启动设备,保存并退出。
九从U盘启动并安装Win7系统
重新启动电脑后,它将从U盘中启动。进入系统安装界面后,按照提示进行Win7系统的安装。选择语言、时区、键盘布局等设置后,点击“下一步”继续安装。
十选择安装方式
在安装界面中,选择“自定义(高级)”安装方式。这样可以让我们选择将Win7系统安装到U盘所在的分区上,而不是覆盖原有的系统。
十一选择目标分区
在自定义安装界面中,选择U盘所在的分区,并点击“下一步”开始安装。注意,这会删除分区上的所有数据,请确保备份重要文件。
十二完成安装
安装过程需要一些时间,请耐心等待。当安装完成后,电脑将重新启动,并进入全新安装的Win7系统。此时,你可以按照个人喜好进行系统设置和个性化配置。
十三使用U盘启动电脑
完成Win7系统的安装后,我们可以使用这个U盘来启动其他电脑。只需将U盘插入目标电脑,并按照前面提到的设置电脑启动方式的方法将启动设备改为U盘即可。
十四U盘系统的优势
将Win7系统装进U盘后,我们可以随身携带个人电脑环境,无需依赖于特定的电脑硬件。这样,在外出办公或旅行时,我们可以随时使用习惯的系统和软件,提高工作效率和使用体验。
十五
通过本文的介绍,我们学习到了如何将Win7系统装进U盘的详细步骤。这一技巧可以让我们随身携带个人电脑环境,并在其他电脑上快速部署我们熟悉的系统和软件。希望读者能够根据本文的指导,成功实现Win7系统装进U盘,并享受到便携、灵活的个人电脑体验。