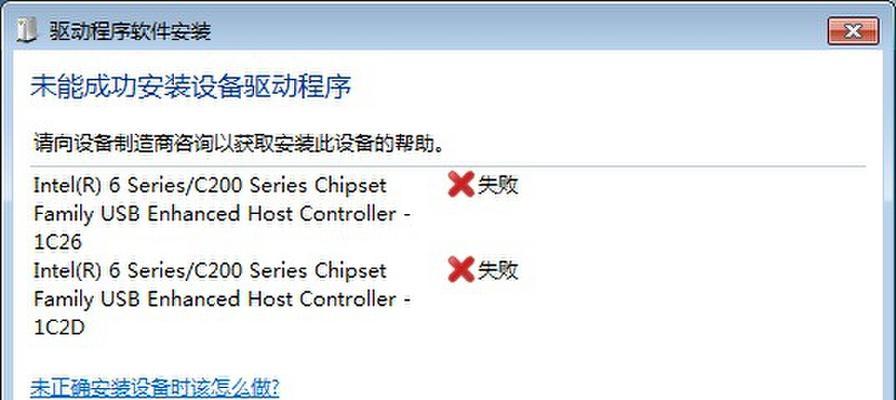在使用电脑过程中,有时我们需要查看显卡型号来确认硬件配置或者解决驱动问题。而在Windows10系统下,我们可以通过简单的步骤轻松获取电脑显卡的型号信息。本文将介绍如何在Win10系统中查看电脑显卡型号的方法,并给出详细的步骤。
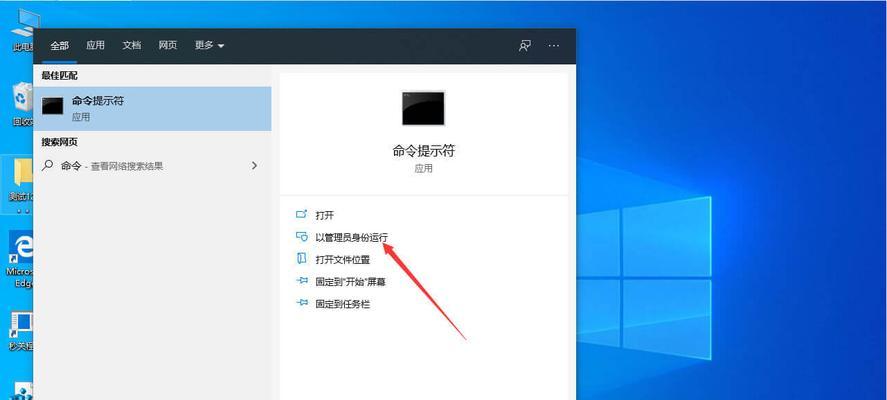
1.使用设备管理器查看显卡型号
在Win10系统中,我们可以通过设备管理器来查看电脑的硬件信息,其中包括显卡型号。右键点击“开始”按钮,选择“设备管理器”。

在设备管理器窗口中,展开“显示适配器”选项,即可看到安装在电脑上的显卡信息,包括型号。
2.通过dxdiag工具查看显卡型号
除了设备管理器外,我们还可以使用系统自带的dxdiag工具来查看电脑显卡的详细信息。按下Win+R组合键打开“运行”窗口,输入“dxdiag”,并点击“确定”。
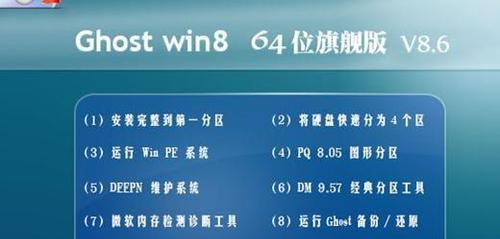
3.查看显卡型号的软件工具
除了系统自带的方法外,还有一些第三方软件工具可以帮助我们查看电脑显卡型号。例如,GPU-Z、CPU-Z等工具都是比较常用的选择,可以通过官方网站下载安装。
4.在制造商官方网站上查询
如果以上方法无法满足需求,我们还可以直接在显卡制造商的官方网站上进行查询。例如,NVIDIA和AMD等知名显卡制造商都提供了产品型号的查询功能,只需输入相应信息即可获得显卡型号。
5.在电脑购买记录或者说明书中查找
如果您还保留了电脑购买记录或者说明书,也可以在这些文档中查找相关信息。通常在产品明细或者配置信息中会有显卡型号的记录。
6.使用命令提示符查看显卡型号
在Win10系统中,我们也可以通过命令提示符来查看显卡型号。按下Win+R组合键打开“运行”窗口,输入“cmd”,并点击“确定”。
在命令提示符窗口中,输入命令“wmicpathwin32_VideoControllergetname”,然后按下回车键即可显示电脑显卡的型号。
7.通过系统信息工具查看显卡型号
Win10系统中自带的系统信息工具也可以帮助我们查看电脑的硬件信息,包括显卡型号。按下Win+R组合键打开“运行”窗口,输入“msinfo32”,并点击“确定”。
8.在BIOS中查看显卡型号
一些高级用户还可以通过进入电脑的BIOS界面来查看显卡型号。重启电脑,在开机过程中按下相应的按键(通常是Del、F2或者F10)进入BIOS设置界面,在相关选项中可以找到显卡型号的信息。
9.使用硬件识别工具获取显卡型号
除了上述方法外,还有一些专门的硬件识别工具可以帮助我们快速获取电脑的硬件信息。例如,Everest、AIDA64等软件都是不错的选择,可以通过官方网站下载安装。
10.查看显卡型号的快捷键
一些电脑品牌也会在键盘上设置特定的快捷键,通过按下对应的按键组合即可显示电脑硬件信息,包括显卡型号。具体的快捷键可以在电脑用户手册或者官方网站上查询。
11.在论坛或者技术社区提问
如果以上方法都无法获取显卡型号,我们还可以在相关论坛或者技术社区提问。在这些地方有许多热心的技术人员和经验丰富的用户,他们会很乐意提供帮助和解答。
12.请教专业人士获取显卡型号
最后一种方法是请教专业人士,例如电脑维修人员或者硬件工程师。他们通常具备丰富的硬件知识和经验,可以准确判断和查找电脑显卡的型号。
13.重要提示:保持驱动程序更新
在获取显卡型号后,我们还需要注意保持显卡驱动程序的更新。及时更新驱动程序可以提升显卡性能,修复漏洞,增强兼容性和稳定性。
14.小贴士:备份驱动程序
在更新显卡驱动程序之前,我们建议先备份当前的驱动程序。这样,在更新驱动程序后如有问题,我们可以恢复到之前的版本,避免出现不必要的麻烦。
15.
在Win10系统中查看电脑显卡型号有多种方法可供选择,包括通过设备管理器、dxdiag工具、第三方软件、官方网站查询等。通过以上方法,我们可以轻松获得电脑显卡的型号信息,并保持驱动程序的更新以确保系统性能。无论是普通用户还是高级用户,都可以根据自己的需求选择适合的方法来获取显卡型号。