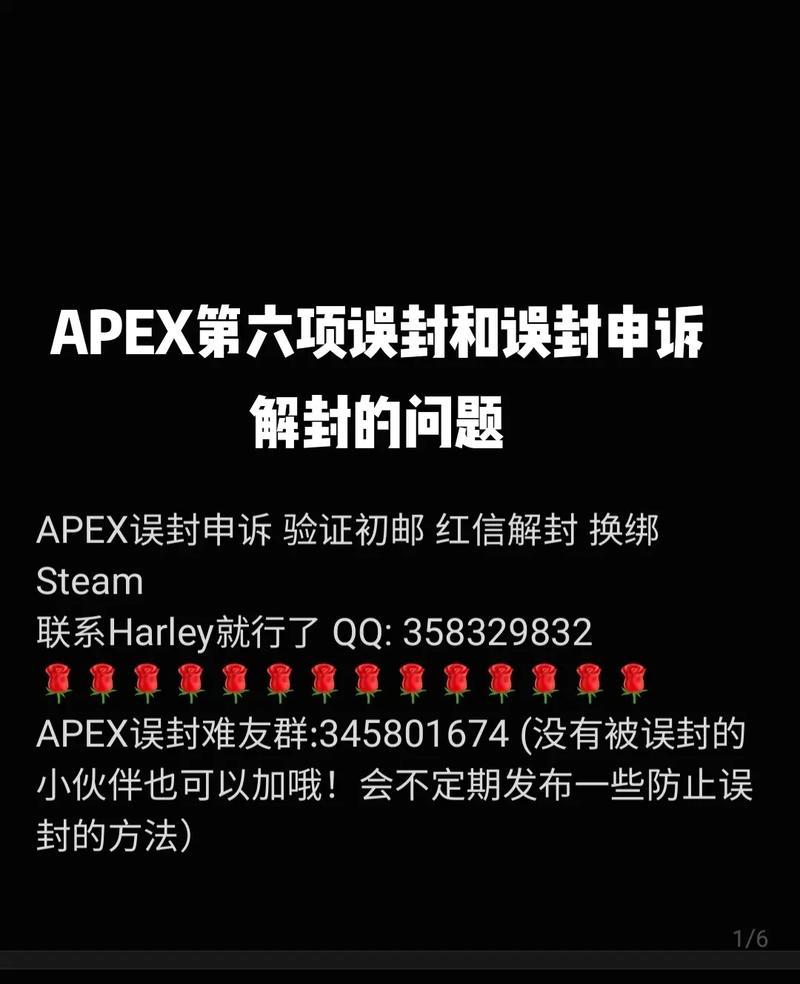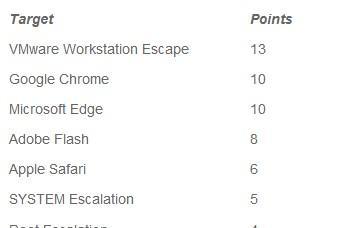随着科技的发展和应用软件的普及,MicrosoftWord作为一款常用的文字处理软件,在工作和学习中起着重要的作用。然而,在使用Word时,有时会遇到页眉关联的问题,即当修改一页的页眉时,其他页面的页眉也会随之变化。这种问题常常给用户带来困扰,因此本文将介绍一些解决Word中页眉关联问题的方法,让页眉不再关联。
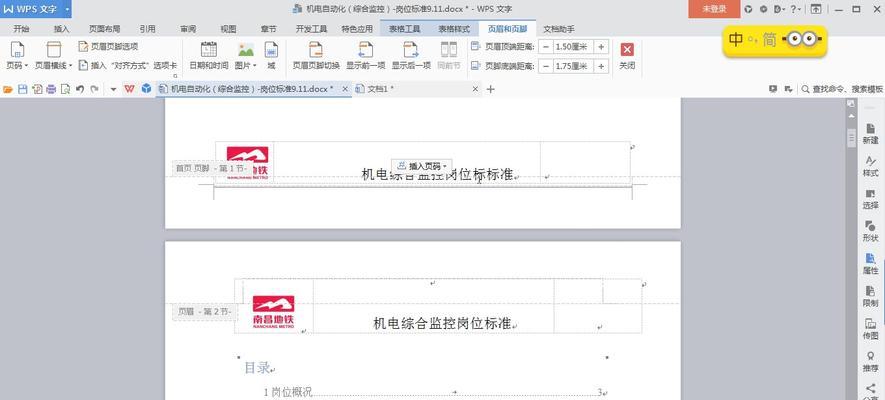
一、设置不同奇偶页码
1.设置奇偶页码
在Word中,我们可以通过设置奇偶页码来使得每一页的页码不再关联。点击“插入”选项卡中的“页码”按钮,在下拉菜单中选择“当前位置”中的“奇偶页码”,然后在弹出的对话框中选择“奇数页不同”或“偶数页不同”选项。
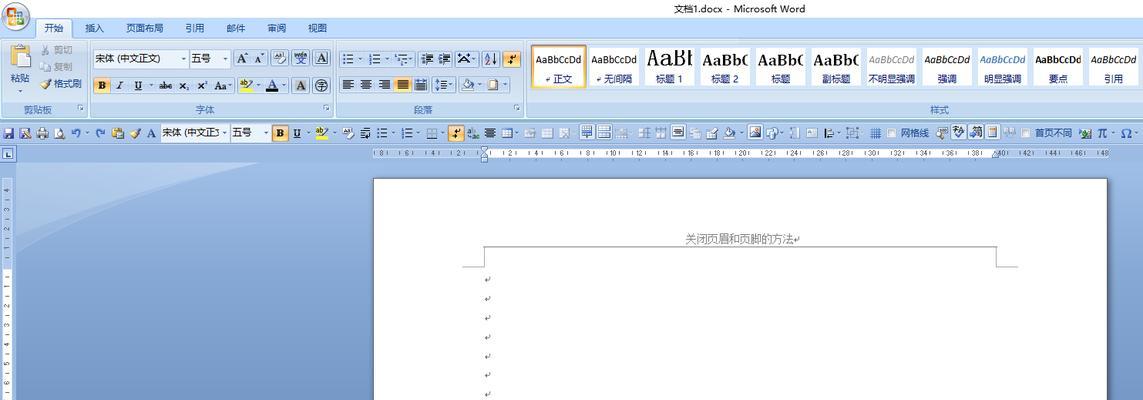
二、使用分节符
2.插入分节符
通过插入分节符,我们可以将文档划分为多个区域,从而实现每个区域的页眉不关联。在需要分割区域的位置,点击“页面布局”选项卡中的“分隔符”按钮,在下拉菜单中选择“下一页”。
三、使用不同的页眉和页脚
3.设置不同的页眉和页脚

Word中的页眉和页脚是可以独立设置的,我们可以通过设置不同的页眉和页脚来解决页眉关联的问题。在需要修改页眉的页面,双击页面顶端或底端的页眉或页脚区域,在弹出的编辑页眉/页脚界面中进行编辑。
四、使用隐藏文字
4.利用隐藏文字
我们可以通过在页面中插入一个文本框,并将其设置为隐藏,来实现不同页面的页眉不再关联。在需要修改页眉的页面,点击“插入”选项卡中的“文本框”按钮,在下拉菜单中选择“简单文本框”,然后在文本框中输入需要显示的内容,并将其设置为隐藏。
五、使用不同的页边距
5.设置不同的页边距
通过设置不同的页边距,我们可以让不同页面的页眉不再关联。在需要修改页眉的页面,点击“页面布局”选项卡中的“页边距”按钮,在下拉菜单中选择“自定义边距”,然后在弹出的对话框中设置不同的页边距数值。
六、使用不同的节的页眉和页脚
6.设置不同的节的页眉和页脚
Word中可以设置不同节的页眉和页脚,从而实现每个节的页眉不关联。在需要修改页眉的页面,点击“布局”选项卡中的“分节符”按钮,在下拉菜单中选择“下一页”,然后在新的节中进行页眉和页脚的设置。
七、使用样式和主题
7.运用样式和主题
通过使用样式和主题功能,我们可以实现不同页面的页眉不关联。在需要修改页眉的页面,点击“开始”选项卡中的“样式”组,在样式库中选择一个合适的样式,并应用到当前页面。
八、使用宏
8.利用宏操作
通过录制宏并应用于文档,我们可以快速实现不同页面的页眉不关联。点击“开发工具”选项卡中的“宏”按钮,在弹出的对话框中录制所需的宏操作,并保存。然后在需要修改页眉的页面,点击“开发工具”选项卡中的“宏”按钮,在下拉菜单中选择刚刚保存的宏,并运行。
九、使用字段代码
9.运用字段代码
通过在文档中插入字段代码,我们可以实现不同页面的页眉不再关联。在需要修改页眉的页面,点击“插入”选项卡中的“快速部件”按钮,在下拉菜单中选择“字段”,然后选择“引用”中的“页码”,并在代码中添加参数。
十、使用脚本编辑器
10.使用脚本编辑器
通过使用Word的脚本编辑器,我们可以编写自定义的脚本来实现不同页面的页眉不关联。点击“开发工具”选项卡中的“宏”按钮,在弹出的对话框中选择“编辑”,然后编写所需的脚本代码,并应用到文档。
十一、使用插件或扩展程序
11.安装插件或扩展程序
Word有很多第三方插件或扩展程序可以解决页眉关联的问题。我们可以在应用商店或开发者网站上搜索合适的插件或扩展程序,并按照安装说明进行安装和使用。
十二、使用其他文字处理软件
12.尝试其他软件
如果以上方法仍无法解决问题,我们可以考虑尝试其他文字处理软件,如GoogleDocs、LibreOffice等,这些软件可能提供更多解决页眉关联问题的选项。
十三、检查文档设置
13.检查文档设置
有时,页眉关联问题可能是由于文档设置的不当所导致的。我们可以点击“文件”选项卡中的“选项”按钮,在弹出的对话框中检查并修改文档设置,确保页眉不再关联。
十四、寻求帮助
14.向专业人士求助
如果我们无法自行解决页眉关联问题,可以向专业人士或论坛寻求帮助。他们可能会提供更专业的解决方案或建议。
十五、
通过以上的方法和技巧,我们可以有效地解决Word中页眉关联的问题,实现页眉不再关联。在使用Word时,遇到页眉关联问题时不必惊慌,只需按照上述方法进行操作,相信你能轻松解决这个问题。