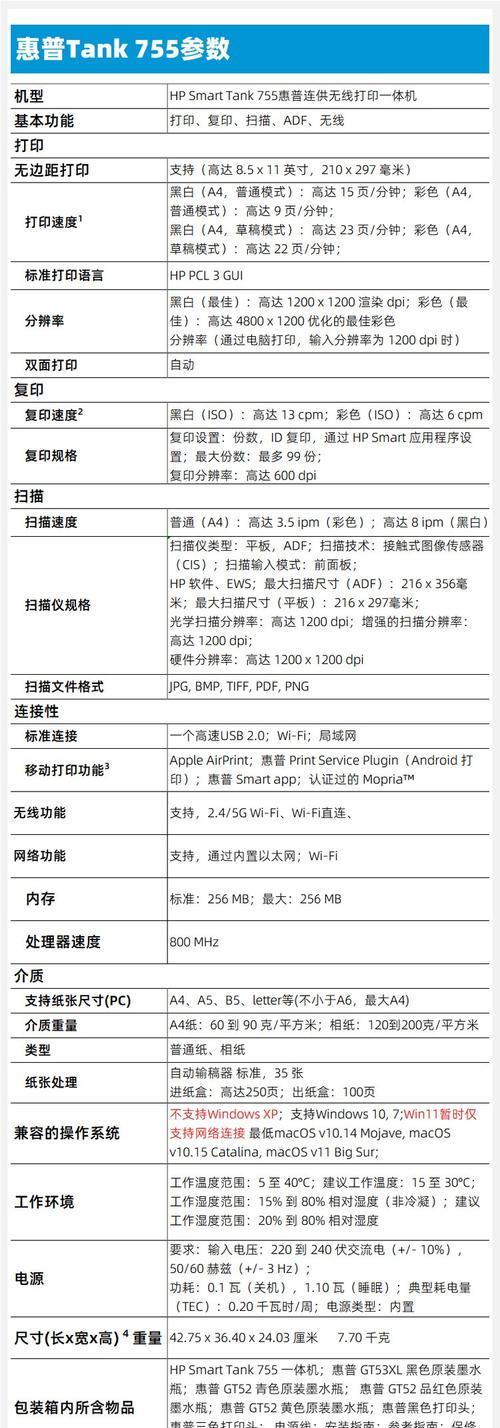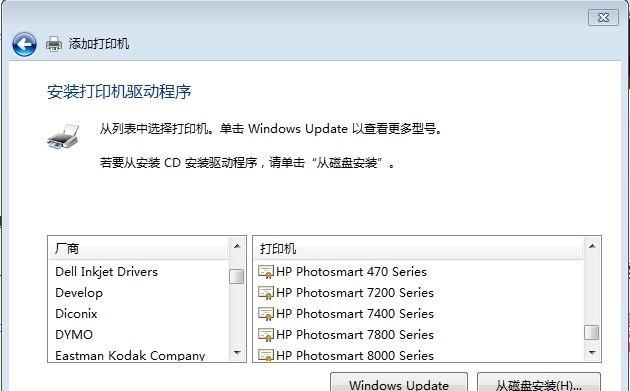在现代办公和家庭环境中,打印机连接到网络已经成为常见需求。通过将惠普打印机连接到网络,您可以轻松地与多台电脑或移动设备共享打印资源,提高工作效率。然而,对于一些用户来说,设置打印机的网络连接可能会有些困难。本文将详细介绍如何将惠普打印机连接至网络的步骤,帮助您轻松实现打印机网络连接。

一:检查网络连接
在开始设置惠普打印机的网络连接之前,首先确保您的路由器和电脑已经成功连接到网络,并且无线网络功能正常工作。确保路由器和电脑都连接上了可用的网络。
二:准备打印机
打开惠普打印机的电源开关,并确保打印机处于待机状态。在开始设置之前,确保打印机已经与电源适配器正确连接,并且显示屏上没有任何错误信息。
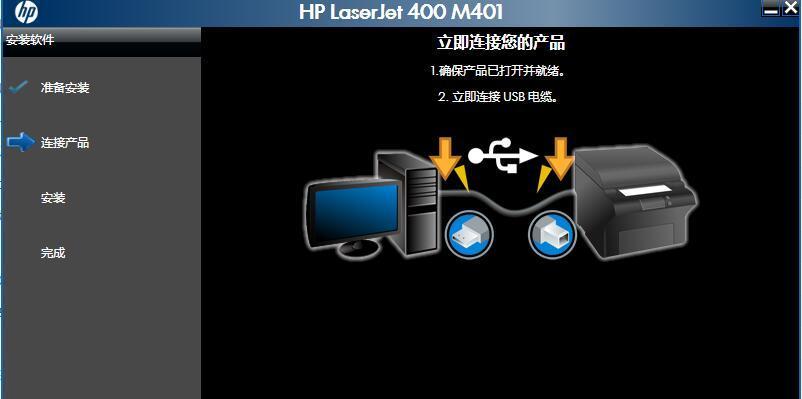
三:打开网络设置菜单
按下打印机控制面板上的“设置”按钮,进入设置菜单。使用控制面板上的方向键导航到“网络设置”选项,并按下“确定”按钮进入网络设置菜单。
四:选择无线网络设置
在网络设置菜单中,使用方向键导航到“无线设置”选项,并按下“确定”按钮。选择“无线设置向导”选项,以启动无线网络设置过程。
五:搜索可用的无线网络
惠普打印机将开始搜索可用的无线网络。等待几秒钟,直到打印机显示可用的网络列表。使用方向键浏览可用的网络,并选择您想要连接的网络。

六:输入网络密码
如果您选择的网络受到密码保护,打印机将要求您输入密码。使用打印机控制面板上的数字键盘输入密码,并确保准确无误。按下“确定”按钮以确认密码。
七:连接到无线网络
一旦输入了正确的密码,惠普打印机将尝试连接到所选的无线网络。等待几秒钟,直到打印机显示成功连接到网络的消息。
八:打印测试页
为了验证打印机是否成功连接到网络,您可以选择打印一张测试页。在打印机设置菜单中选择“打印测试页”选项,并按下“确定”按钮。打印机将开始打印测试页。
九:安装打印机驱动程序
为了使您的电脑能够与已连接的惠普打印机进行通信,您需要在电脑上安装打印机驱动程序。您可以从惠普官方网站上下载并安装适用于您的操作系统的最新驱动程序。
十:打开打印机软件
一旦打印机驱动程序安装完成,打开您需要打印的文档,并选择“打印”选项。确保正确选择已连接的惠普打印机作为默认打印机。
十一:配置打印设置
在打印设置菜单中,根据您的需求配置打印设置,例如纸张尺寸、打印质量和打印模式。确保设置正确,并点击“确定”按钮开始打印。
十二:共享打印机
如果您希望多台电脑或移动设备能够共享已连接的惠普打印机,您需要在每台设备上安装相应的驱动程序,并将打印机设置为网络共享。
十三:保持网络连接稳定
为了确保打印机的网络连接稳定,建议将打印机和路由器放置在较近的位置,并避免物理障碍。如果您遇到网络连接问题,尝试重新启动打印机和路由器。
十四:定期检查网络设置
建议定期检查惠普打印机的网络设置,并确保无线网络功能正常工作。如果您更改了网络密码或路由器设置,可能需要重新配置打印机的网络连接。
十五:
通过本文所介绍的详细步骤,您可以轻松将惠普打印机连接至网络,并实现与多台电脑或移动设备的打印共享。保持稳定的网络连接和正确配置的打印设置,将提高您的工作效率,带来便利和舒适的打印体验。
通过本文所介绍的步骤,您可以轻松地将惠普打印机连接至网络。从检查网络连接开始,到设置无线网络并安装驱动程序,再到共享打印机和保持网络连接稳定,这些详细步骤将帮助您实现与多台设备的打印共享,提高工作效率。请确保按照本文所述的步骤操作,并随时检查网络设置以确保一致的网络连接。