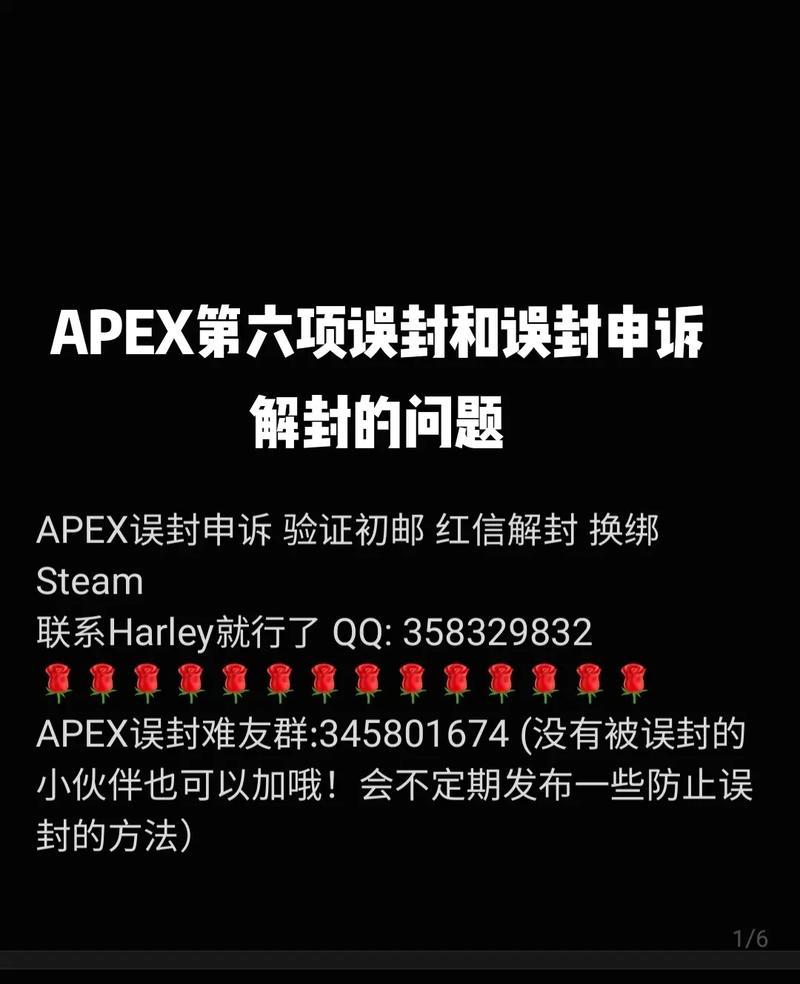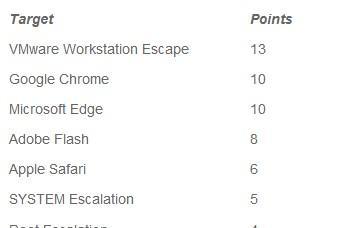BIOS(基本输入输出系统)是一种位于计算机硬件和操作系统之间的固件,用于控制和配置计算机的基本设置。要进入BIOS界面,用户需要按下特定的键或组合键,不同的电脑品牌和型号可能有不同的方法。本文将介绍几种通用的进入BIOS界面的方法,帮助读者轻松调整电脑设置。
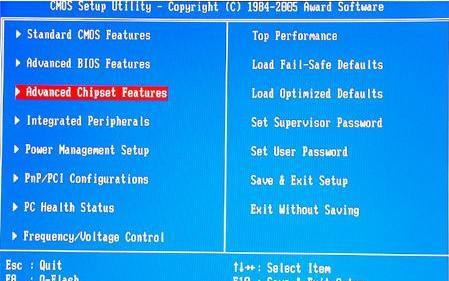
一:使用DEL或F2键进入BIOS
大多数台式电脑和一些笔记本电脑可以通过按下DEL键或F2键在开机时进入BIOS界面。用户只需在开机时持续按下DEL键或F2键,直到看到BIOS界面出现。
二:使用ESC、F9或F12键进入BIOS
某些品牌的笔记本电脑和部分台式电脑可以通过按下ESC键、F9键或F12键进入BIOS界面。用户只需在开机时持续按下相应的键,直到看到BIOS界面出现。
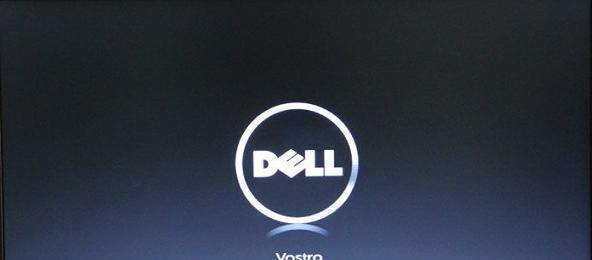
三:使用Ctrl+Alt+Esc键进入BIOS
有些品牌的笔记本电脑可以通过同时按下Ctrl、Alt和Esc键进入BIOS界面。用户只需在开机时按下这三个键,直到看到BIOS界面出现。
四:使用Fn键组合进入BIOS
一些笔记本电脑可能需要通过按下Fn键和其他特定键的组合来进入BIOS界面。用户可以在开机时按下Fn键,并按照屏幕上的提示按下相应的键。
五:在Windows系统中通过高级启动选项进入BIOS
在一些Windows系统中,用户可以通过高级启动选项进入BIOS界面。用户可以按下Win+I打开设置,选择“更新和安全”,然后在“恢复”选项卡下点击“高级启动”。

六:通过操作系统重新启动进入BIOS
在某些情况下,用户可以通过操作系统重新启动来进入BIOS界面。用户可以点击“开始”菜单,选择“重新启动”,然后在重新启动过程中按下相应的键进入BIOS。
七:通过快速启动菜单进入BIOS
一些电脑可能有一个快速启动菜单,用户可以在开机时按下特定的功能键(如F12)来打开该菜单,然后选择进入BIOS界面。
八:通过UEFI界面进入BIOS
一些新型电脑采用了UEFI(统一固件接口)界面,用户可以通过在Windows系统中打开“高级启动选项”来进入UEFI设置界面,从而进入BIOS。
九:通过系统设置中的“更新与安全”进入BIOS
在Windows10系统中,用户可以通过点击“开始”菜单,选择“设置”,然后选择“更新与安全”,在“恢复”选项卡下点击“高级启动”,进入BIOS界面。
十:通过制造商提供的工具进入BIOS
某些电脑制造商提供了专门的工具,可以帮助用户进入BIOS界面。用户可以在制造商的官方网站或文档中查找并下载这些工具。
十一:通过操作系统的电源选项进入BIOS
在某些电脑上,用户可以在Windows系统的电源选项中选择“重新启动”并按住特定的键(如Shift键)来进入BIOS界面。
十二:通过删除CMOS电池进入BIOS
如果其他方法都无法进入BIOS界面,用户可以尝试拆下电脑主板上的CMOS电池,在几分钟后重新插入,然后开机尝试进入BIOS。
十三:注意事项与常见问题解答
本节将提供一些进入BIOS界面的注意事项和常见问题解答,帮助用户更好地理解和应对在进入BIOS过程中可能遇到的问题。
十四:进入BIOS后的操作与设置
一旦成功进入BIOS界面,用户可以根据自己的需要进行各种设置,如更改启动顺序、调整硬件设置、更新固件等。
十五:
通过本文介绍的多种方法,用户可以轻松进入BIOS界面,方便地调整计算机的设置。无论是台式电脑还是笔记本电脑,不同品牌和型号都有适用的进入BIOS的方法。选择适合自己的方法并按照指示操作,即可成功进入BIOS界面。记得在进行任何设置前谨慎操作,以免对电脑造成不良影响。