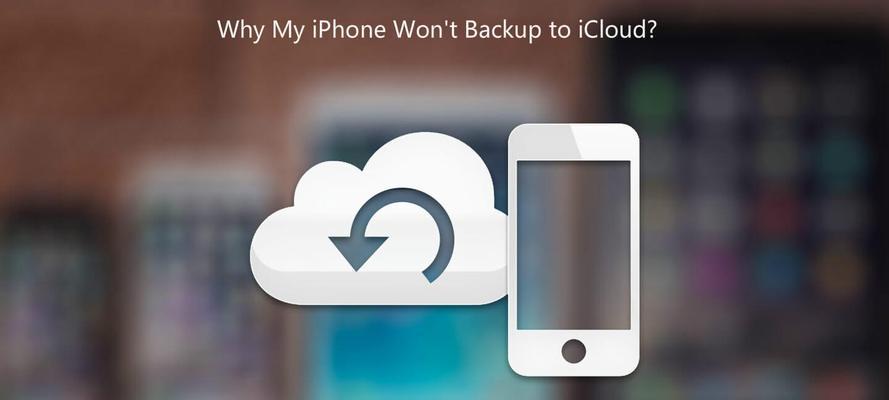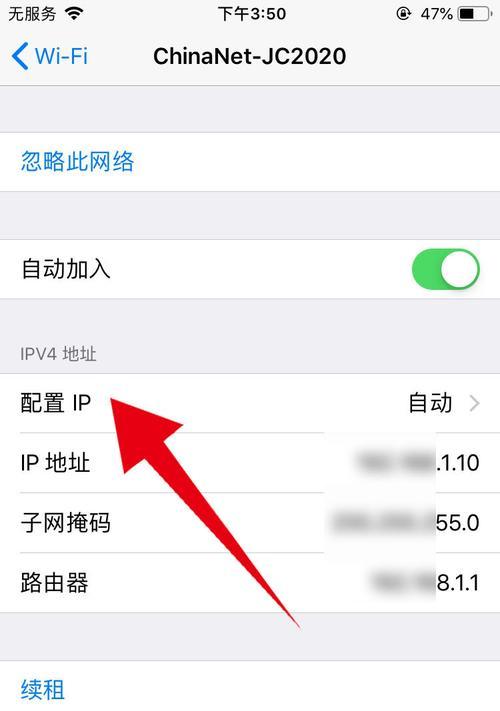在使用Windows7系统的过程中,有时候我们会遇到隐藏文件夹的情况,这给我们查找文件或者进行操作带来了一定的困扰。本文将详细介绍在Win7系统中如何打开隐藏文件夹的方法,方便用户轻松找回隐藏的文件夹。

一、通过文件夹选项打开隐藏文件夹
1.打开Windows资源管理器。
2.点击"工具"选项卡,然后选择"文件夹选项"。
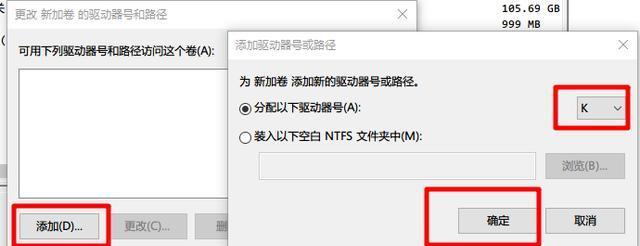
3.在弹出的对话框中,选择"查看"选项卡。
4.找到"高级设置",在"隐藏已知文件类型的扩展名"下面的复选框前打钩。
5.点击"确定"按钮,即可打开隐藏文件夹。
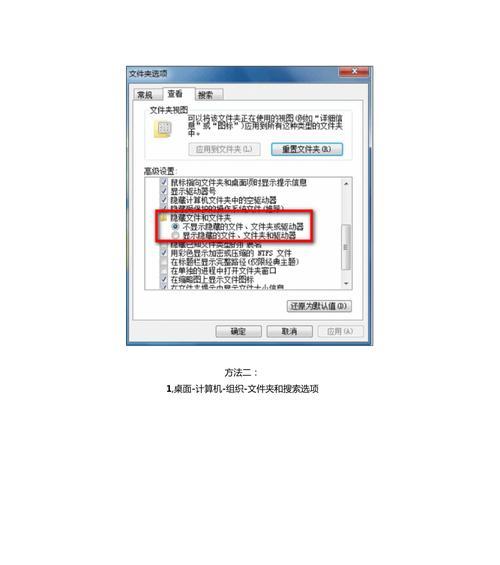
二、通过控制面板打开隐藏文件夹
1.点击Windows开始按钮,选择"控制面板"。
2.在控制面板窗口中,点击"外观和个性化"。
3.选择"文件资源管理器选项"。
4.在弹出的对话框中,点击"查看"选项卡。
5.找到"隐藏已知文件类型的扩展名",勾选该项。
6.点击"确定"按钮,隐藏的文件夹将会被打开。
三、通过命令提示符打开隐藏文件夹
1.点击Win7系统的开始按钮,选择"运行"。
2.在运行窗口中,输入"cmd"并按下回车键。
3.命令提示符窗口中输入以下命令并按下回车键:
attrib-h-r-s/s/dD:\文件夹路径
(其中D:\文件夹路径是隐藏文件夹所在的路径)
4.执行以上命令后,隐藏文件夹将被解除隐藏并显示在原文件夹路径下。
四、通过注册表编辑器打开隐藏文件夹
1.点击Win7系统的开始按钮,选择"运行"。
2.在运行窗口中输入"regedit"并按下回车键,打开注册表编辑器。
3.在左侧导航栏中依次展开"HKEY_CURRENT_USER"、"Software"、"Microsoft"、"Windows"、"CurrentVersion"、"Explorer"。
4.在"Explorer"项下找到一个名为"Advanced"的子项,点击它。
5.在右侧窗口中找到名为"Hidden"的键值,并将其数值数据改为1。
6.重新启动计算机,隐藏文件夹将会被显示出来。
五、通过第三方软件打开隐藏文件夹
1.打开浏览器,搜索并下载一个适用于Win7系统的第三方隐藏文件夹查看软件,如"FolderGuard"。
2.安装并运行该软件,在软件界面中选择"显示隐藏的文件夹"选项。
3.根据软件的提示,选择需要打开的隐藏文件夹路径。
4.点击确认按钮,隐藏文件夹将会被打开显示出来。
六、通过病毒查杀工具打开隐藏文件夹
1.下载并安装一款可信赖的病毒查杀工具,如"360安全卫士"。
2.运行该病毒查杀工具,并进行全盘扫描。
3.等待扫描结果出来后,在病毒查杀工具界面中选择"显示隐藏文件夹"选项。
4.根据提示,选择需要打开的隐藏文件夹路径。
5.点击确认按钮,隐藏文件夹将会被显示出来。
七、通过系统恢复打开隐藏文件夹
1.点击Win7系统的开始按钮,选择"所有程序"。
2.在程序列表中找到"附件"文件夹,打开其中的"系统工具"。
3.在系统工具中找到"系统还原"选项,点击进入。
4.选择一个恢复点,并点击"下一步"。
5.按照系统还原向导的提示,进行系统还原操作。
6.在系统还原完成后,隐藏文件夹将会被显示出来。
八、通过重新安装系统打开隐藏文件夹
1.备份重要数据,并准备一个Win7系统安装光盘或U盘。
2.重启计算机,并从光盘或U盘启动系统安装程序。
3.按照安装程序的提示,选择"安装"选项,并进行系统安装操作。
4.在安装过程中选择"保留个人文件",这样隐藏文件夹将被显示出来。
九、通过管理员权限打开隐藏文件夹
1.找到隐藏文件夹所在路径的上级文件夹。
2.右键点击该文件夹,选择"属性"。
3.在属性窗口中,切换到"安全"选项卡。
4.点击"高级"按钮,然后点击"所有者"选项卡中的"编辑"按钮。
5.在弹出的窗口中选择管理员账户,并勾选"替换所有子容器和对象的所有者"。
6.点击确认按钮,隐藏文件夹将会被打开。
十、通过查看历史记录打开隐藏文件夹
1.打开Windows资源管理器。
2.点击左上角的"组织"按钮,选择"文件和文件夹选项"。
3.在弹出的对话框中,选择"查看"选项卡。
4.找到"隐藏已知文件类型的扩展名"下面的复选框前打钩。
5.点击确认按钮,隐藏文件夹将会被显示出来。
十一、通过搜索功能打开隐藏文件夹
1.在Win7系统的开始菜单中,找到"搜索"。
2.在搜索栏中输入隐藏文件夹的名称或部分名称。
3.点击搜索按钮,系统会搜索到包含该名称的所有文件夹。
4.在搜索结果中找到需要打开的隐藏文件夹,并进行相关操作。
十二、通过文件属性打开隐藏文件夹
1.找到隐藏文件夹所在路径的上级文件夹。
2.右键点击该文件夹,选择"属性"。
3.在属性窗口中,切换到"一般"选项卡。
4.取消"隐藏"选项前面的勾选框。
5.点击确认按钮,隐藏文件夹将会被显示出来。
十三、通过回收站打开隐藏文件夹
1.打开Win7系统的回收站。
2.在回收站窗口中找到"组织"选项卡。
3.点击"组织"选项卡下方的"文件和文件夹选项"。
4.在弹出的对话框中,选择"查看"选项卡。
5.找到"隐藏已知文件类型的扩展名"下面的复选框前打钩。
6.点击确认按钮,隐藏文件夹将会被显示出来。
十四、通过其他用户账户打开隐藏文件夹
1.注销当前用户账户,重新登录其他用户账户。
2.在其他用户账户下,打开Windows资源管理器。
3.根据隐藏文件夹所在路径,找到并打开该文件夹。
十五、通过系统修复工具打开隐藏文件夹
1.点击Win7系统的开始按钮,选择"所有程序"。
2.在程序列表中找到"附件"文件夹,打开其中的"系统工具"。
3.在系统工具中找到"系统文件检查工具"选项,点击进入。
4.根据系统文件检查工具的提示,进行文件修复操作。
5.修复完成后,隐藏文件夹将被显示出来。
通过以上15种方法,我们可以轻松地在Win7系统中打开隐藏的文件夹。无论是通过文件夹选项、控制面板、命令提示符、注册表编辑器还是第三方软件,都能帮助我们找回隐藏的文件夹。根据不同的情况和个人需求,选择合适的方法,就能方便地查找和操作隐藏的文件夹了。