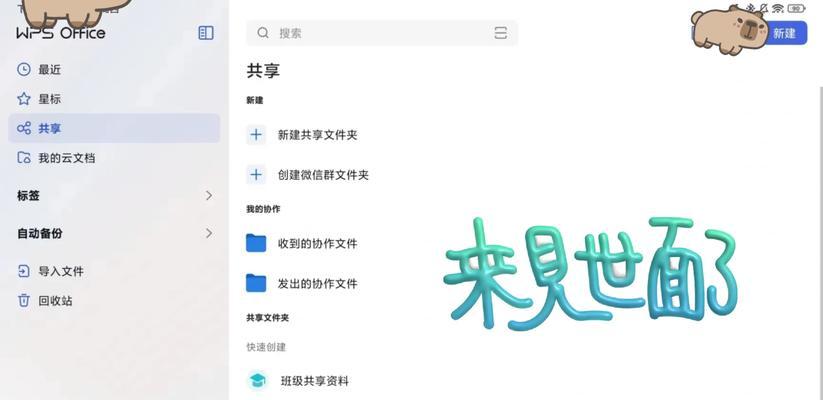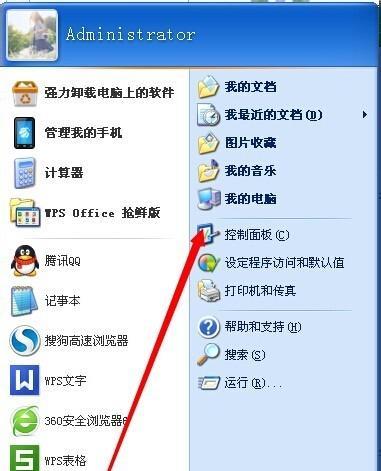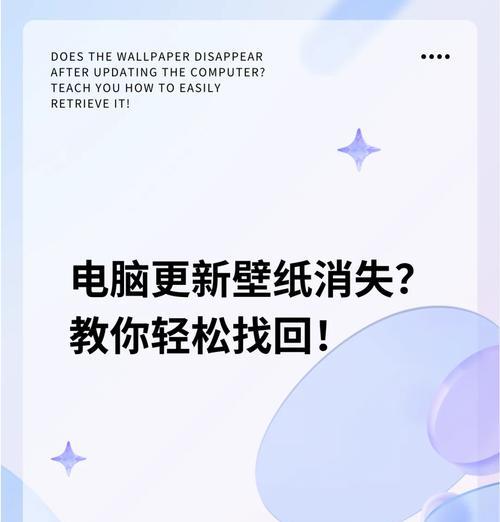我们经常需要进行一些常用操作,例如音量调节、快速打开应用程序等、在日常使用电脑时、屏幕亮度调整。许多电脑都配备了桌面小键盘、为了更加方便地进行这些操作。本文将为大家介绍如何调出电脑桌面小键盘以及如何使用它进行各种快捷操作。

调出桌面小键盘
1.使用快捷键:按下Win+Ctrl+O键可以直接调出电脑桌面小键盘。
2.从任务栏调出:单击任务栏右侧的“显示隐藏图标”在弹出的菜单中选择,按钮“小键盘”即可调出。

3.通过鼠标右键菜单:选择,在任务栏的空白处右键单击“工具栏”然后勾选“桌面小键盘”即可调出。
音量和屏幕亮度调节
1.音量调节:通过上下箭头可以调整音量大小,点击桌面小键盘上的音量图标、按下空格键可以静音。
2.屏幕亮度调节:通过上下箭头可以调整屏幕亮度、点击桌面小键盘上的亮度图标。

快速打开应用程序
1.打开常用应用程序:点击桌面小键盘上的“开始”然后选择相应的应用程序图标进行快速打开,按钮。
2.自定义快捷键:选择,在桌面小键盘上右键单击空白处“设置快捷键”然后为需要快速打开的应用程序分配一个独立的快捷键、。
常用操作控制
1.粘贴和剪切,复制:粘贴和剪切的图标,桌面小键盘上分别有复制,点击相应的图标即可执行对应操作。
2.播放控制:暂停,桌面小键盘上有播放、可以方便地控制音乐或视频的播放,上一首和下一首的图标。
标点符号输入
1.快速输入标点符号:点击相应的图标即可快速输入对应的标点符号,桌面小键盘上有各种常用的标点符号图标。
屏幕截图和录制
1.截取屏幕:点击桌面小键盘上的“截图”可以快速进行屏幕截取操作、按钮。
2.录制屏幕:点击桌面小键盘上的“录制”可以开始或停止录制屏幕,按钮。
触摸板和触摸屏模拟
1.鼠标模拟:可以将数字键盘模拟成鼠标,方便进行鼠标操作,点击桌面小键盘上的鼠标图标。
2.触摸屏模拟:进行触摸操作,可以将数字键盘模拟成触摸屏,点击桌面小键盘上的触摸屏图标。
手写输入和识别
1.手写输入:点击桌面小键盘上的“手写”方便用户进行书写操作,可以进行手写输入,按钮。
2.识别功能:转换为可编辑的文字,桌面小键盘上的识别图标可以将手写内容进行识别。
调整桌面小键盘设置
1.自定义布局:点击桌面小键盘上的“设置”根据个人习惯进行调整、按钮,可以自定义小键盘的布局。
2.使桌面小键盘更加符合个人喜好,更改在设置中可以选择不同的主题样式。
还是进行屏幕截图和录制等操作,电脑桌面小键盘可以为我们的日常操作带来很大的便利、打开应用程序、都可以通过桌面小键盘快速完成,无论是调节音量。提高工作效率,希望本文提供的使用指南能够帮助大家更好地掌握桌面小键盘的使用技巧。