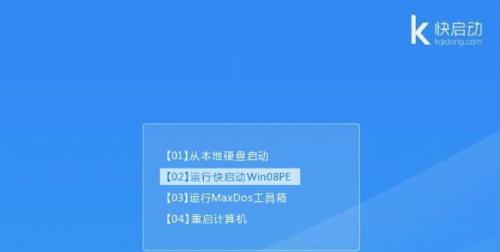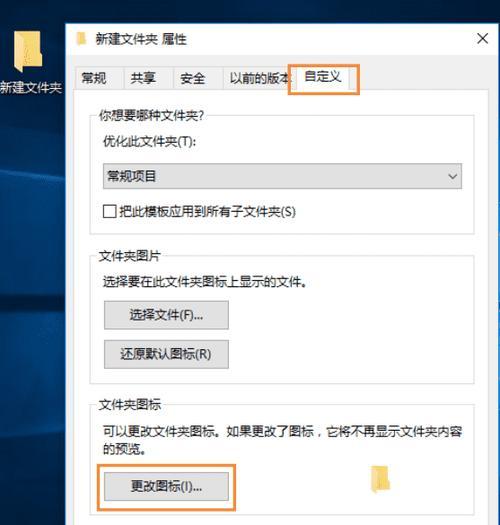可以根据个人需求和习惯来调整,电脑桌面图标大小是个人化设置中的一项重要功能。帮助您优化桌面使用体验,本文将为您详细介绍如何调整电脑桌面图标的大小。
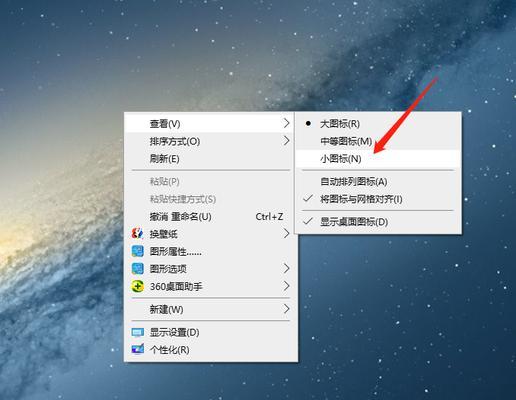
一:了解操作系统
我们需要了解自己的操作系统是哪个版本,在进行图标大小调整之前。不同的操作系统可能有不同的操作方式和设置选项。常见的版本有Windows10、在Windows系统中,Windows8,Windows7等。
二:通过鼠标右键访问设置
我们首先需要访问桌面的设置,要调整桌面图标大小。弹出菜单后选择、在桌面上点击鼠标右键“查看”或“显示选项”根据自己的操作系统版本可能会有所不同、。
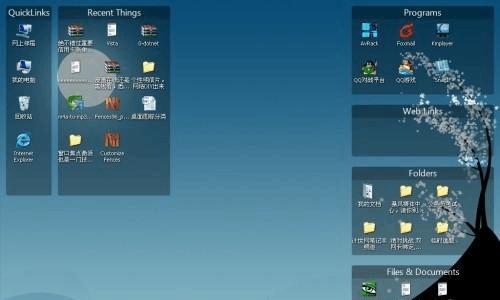
三:选择图标尺寸
可以看到、在设置菜单中“图标尺寸”或“图标大小”的选项。会显示不同的尺寸选项供您选择、点击进入这个选项后。通常有“大图标”、“中等图标”和“小图标”三个选项。
四:选择合适的图标尺寸
选择一个合适的图标尺寸,根据个人需求和实际情况。可以选择,如果您喜欢更大的图标“大图标”;可以选择,如果您希望桌面更为整洁“小图标”。
五:调整桌面网格
还可以通过调整桌面网格来进一步优化图标的排列效果,除了选择图标尺寸。可以找到,在设置菜单中“自动排列图标”或“网格间距”通过调整它们来实现更合理的排列布局,选项。
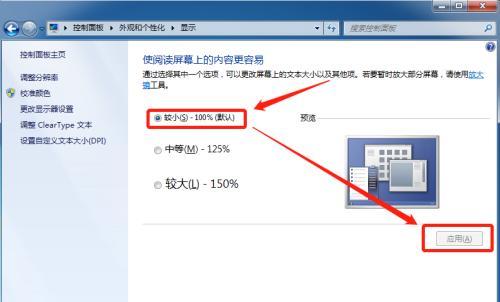
六:自定义图标尺寸
还可以进行自定义设置,如果预设的图标尺寸不能满足您的需求。可以找到、在设置菜单中“自定义”或“更多选项”允许您设置更精确的图标大小数值,等选项。
七:应用并保存设置
点击、在进行调整后“应用”或“确定”让系统应用您的设置,按钮。您就成功调整了桌面图标的大小,这样。
八:调整后的效果
桌面上的图标大小会相应变化、根据您的设置。您可以观察并调整到自己习惯的大小。
九:适应新的图标大小
您可能需要一些时间来适应新的大小,在调整了图标大小后。以熟悉和适应新的界面布局,尝试在新的图标大小下进行桌面操作。
十:调整图标大小后的注意事项
请注意,有些图标可能会超出屏幕范围、调整了图标大小后,需要通过滚动条来查看。可能会影响到图标的显示效果,在应用一些桌面主题或壁纸时。
十一:调整桌面分辨率
您可以尝试调整桌面分辨率,如果图标仍然太小或太大。找到,在设置菜单中“显示”或“屏幕分辨率”通过调整分辨率来改变整体桌面显示效果、选项。
十二:了解常见问题
可能会遇到一些常见问题,在调整图标大小的过程中。图标显示模糊、图标不能自动调整大小等,比如。可以通过搜索引擎或技术支持寻求帮助解决这些问题。
十三:其他个性化设置
您还可以进行其他个性化设置,除了调整图标大小、比如更改图标样式,添加桌面小工具等。进一步定制您的桌面,根据自己的需求和喜好。
十四:常用快捷键
可以掌握一些常用的快捷键,为了更快速地调整图标大小。在Windows系统中、按住Ctrl键并滚动鼠标滚轮可以快速调整图标大小,比如。
十五:小结
您应该已经了解了如何调整电脑桌面图标的大小,通过本文的介绍。选择合适的图标尺寸,并进行必要的个性化设置、根据个人需求和实际情况,以获得更好的桌面使用体验。同时注意遇到的常见问题和其他个性化设置、记得保存设置并适应新的图标大小。祝您使用愉快!