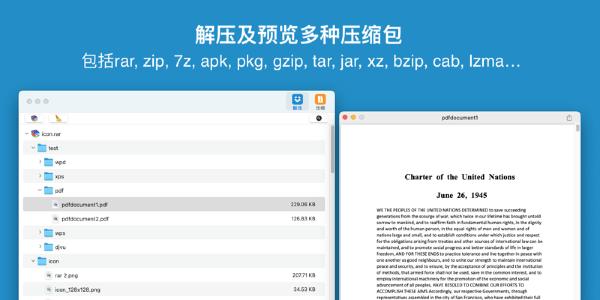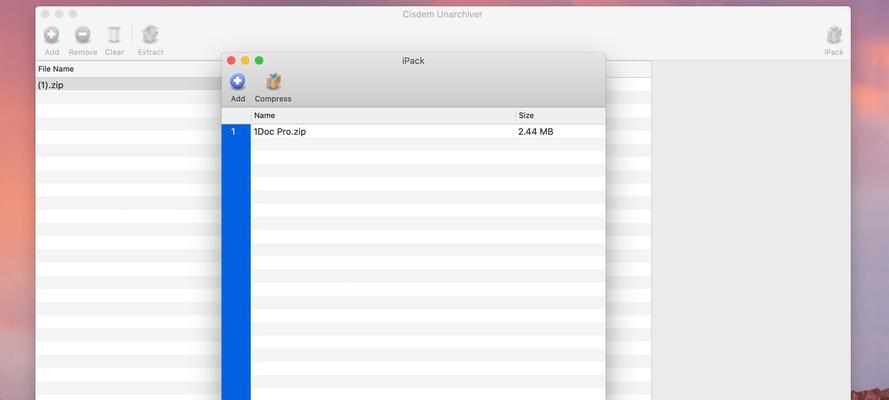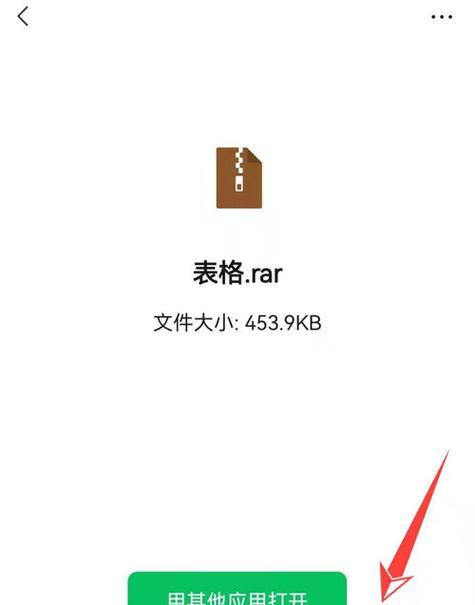rar等格式,比如zip,我们经常会下载到各种压缩文件,随着互联网的发展。只需要几个简单的步骤即可完成,解压这些文件非常简单,在Mac系统中。本文将介绍如何在Mac系统中方便地解压文件。
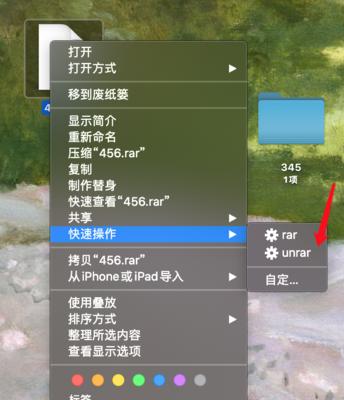
使用Finder解压缩文件
1.1使用Finder打开文件夹
1.2选择要解压的压缩文件

1.3右键点击压缩文件,选择“打开方式”
1.4在弹出的菜单中选择“归档实用工具”
1.5解压缩文件
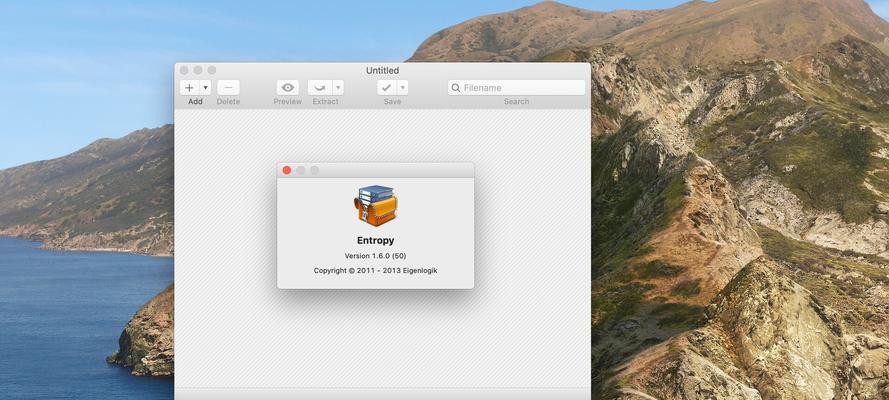
使用终端解压缩文件
2.1打开终端应用程序
2.2定位到要解压的文件夹位置
2.3输入命令行“unzip文件名.zip”(以zip格式为例)
2.4等待解压完成
2.5解压缩文件
使用第三方软件解压缩文件
3.1下载并安装第三方解压软件,如TheUnarchiver、Keka等
3.2打开第三方解压软件
3.3选择要解压的文件
3.4点击解压按钮
3.5解压缩文件
设置默认的解压软件
4.1打开Finder应用程序
4.2选择任意一个压缩文件
4.3右键点击压缩文件,选择“信息”
4.4在弹出的菜单中找到“打开方式”
4.5选择默认的解压软件
4.6应用到所有相同类型的文件
解决解压缩文件乱码问题
5.1打开终端应用程序
5.2输入命令行“unzip-OCP936文件名.zip”(以zip格式为例)
5.3等待解压完成
5.4解决乱码问题
解压受密码保护的文件
6.1打开终端应用程序
6.2定位到要解压的文件夹位置
6.3输入命令行“unzip-P密码文件名.zip”(以zip格式为例)
6.4等待解压完成
6.5解压受密码保护的文件
如何查看压缩文件内容
7.1使用Finder预览功能查看文件内容
7.2使用第三方解压软件预览功能查看文件内容
如何压缩文件或文件夹
8.1使用Finder进行文件或文件夹压缩
8.2使用终端进行文件或文件夹压缩
8.3使用第三方软件进行文件或文件夹压缩
如何选择合适的压缩格式
9.1zip格式
9.2rar格式
9.37z格式
如何解决解压缩速度慢的问题
10.1清理磁盘空间
10.2关闭其他程序
10.3使用更快的存储设备
如何处理解压失败的情况
11.1检查压缩文件完整性
11.2使用其他解压软件进行尝试
11.3重新下载压缩文件
如何在解压文件时保持目录结构
12.1使用Finder解压文件时会自动保持目录结构
12.2使用终端解压文件时需使用命令行参数“-j”来跳过目录结构
12.3第三方软件在解压文件时会保持目录结构
如何删除解压后的压缩文件
13.1打开Finder应用程序
13.2选择要删除的压缩文件
13.3按下键盘上的“Command+Delete”组合键
13.4确认删除操作
如何压缩大型文件或文件夹
14.1使用分卷压缩功能将大型文件分割成多个小文件
14.2使用压缩率较高的压缩格式
如何解决解压后文件名乱码问题
15.1修改文件名编码方式为UTF-8
15.2使用第三方解压软件进行解压,选择合适的文件名编码方式
终端和第三方软件等,包括使用Finder,Mac系统提供了多种简便的方法来解压文件。并且能够解决在解压过程中遇到的一些常见问题、通过本文的介绍、希望能帮助读者更好地掌握Mac系统下的文件解压方法。使用Mac系统解压文件将变得更加轻松和。