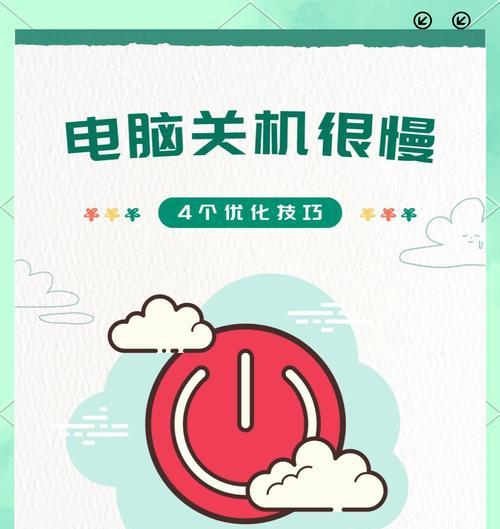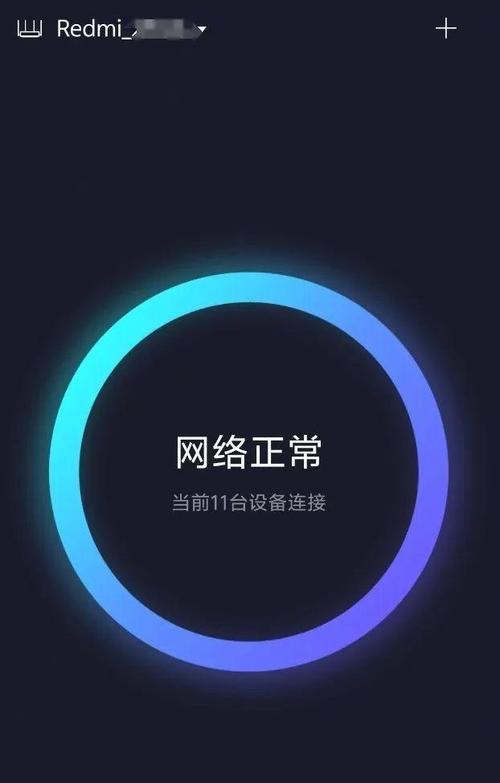这会给我们的工作和生活带来不便,电脑在长时间使用后常常出现反应慢的情况。帮助你解决电脑反应慢的问题,让电脑恢复高速运行,本文将介绍一些简单的步骤。

清理垃圾文件
清理电脑中的垃圾文件是解决反应慢问题的第一步。通过点击“开始”选择,菜单“所有程序”找到,“附件”文件夹下的“系统工具”然后选择,“磁盘清理”点击,,勾选需要清理的项目“确定”进行清理。
卸载无用程序
提高电脑的运行速度、卸载电脑中无用的程序可以释放系统资源。选择,打开控制面板“程序”然后选择,“卸载程序”点击,、找到无用的程序“卸载”进行删除。
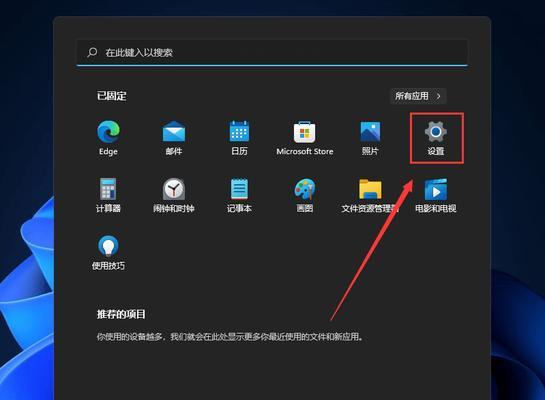
优化启动项
过多的启动项会拖慢电脑的启动速度和运行速度。点击“开始”输入、菜单“msconfig”选择、打开系统配置工具“启动”取消不需要的启动程序的勾选,选项卡。
清理内存
电脑的内存不足也会导致反应慢的问题。按下“Ctrl”+“Shift”+“Esc”点击、组合键打开任务管理器“性能”选择、选项卡“内存”查看内存使用情况,关闭一些占用较大内存的程序,。
优化硬盘
电脑硬盘的碎片化也会导致反应慢。打开“我的电脑”右击硬盘,、选择“属性”点击,“工具”然后点击、选项卡“优化”进行硬盘优化,。
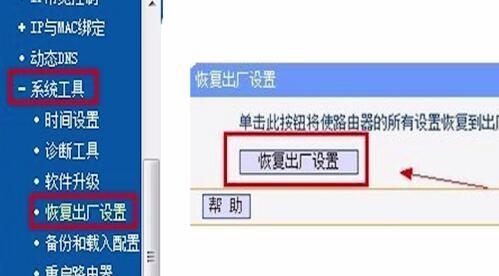
更新驱动程序
过时的驱动程序可能会导致电脑反应慢。找到需要更新驱动的设备,打开设备管理器,右击选择“更新驱动程序”然后选择自动搜索更新、。
清理浏览器缓存
导致电脑反应慢,浏览器缓存也会占用电脑的空间和资源。点击清除缓存,打开浏览器设置,找到清除缓存选项。
关闭自启动项
这样会使得电脑开机变慢、一些软件会设置自启动。在任务管理器中的“启动”禁用一些不需要开机启动的程序,选项卡中。
增加虚拟内存
电脑虚拟内存不足也会导致反应慢的问题。选择,打开控制面板“系统”然后选择,“高级系统设置”点击、“性能”选项卡的“设置”选择,按钮“高级”点击、选项卡“更改”在虚拟内存中选择、按钮“自动管理所有驱动器的分页文件大小”。
杀毒防护
电脑中的病毒也会导致电脑反应慢。定期进行全盘扫描,安装一款可靠的杀毒软件,及时清理病毒。
关闭动画效果
导致反应慢,电脑中的动画效果也会消耗系统资源。在控制面板的“系统”中选择“高级系统设置”点击,“性能”选项卡的“设置”选择,按钮“调整为性能”。
更新操作系统
及时更新操作系统也是保持电脑反应快的重要措施。打开“WindowsUpdate”检查并安装最新的系统更新,。
增加内存条
电脑内存不足是导致电脑反应慢的主要原因之一。增加适当大小的内存条、根据电脑的需求、可以有效提高电脑的运行速度。
清理风扇散热孔
使电脑发热严重,电脑的风扇散热孔积满灰尘会导致散热不畅,影响电脑的运行速度。保持散热良好,定期清理风扇散热孔。
定期重启电脑
进而影响电脑的反应速度、长时间不关闭电脑会导致系统资源占用过多。让电脑重新恢复高速运行,定期重启电脑,释放系统资源。
优化启动项等简单步骤,并让电脑恢复高速运行,通过清理垃圾文件,卸载无用程序,我们可以解决电脑反应慢的问题。定期更新系统,增加内存等措施也是保持电脑运行的重要方法,杀毒防护,同时。