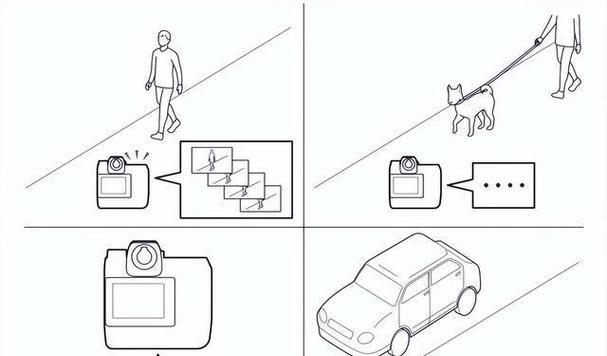有时需要进入BIOS设置界面进行一些系统配置和调整,在使用Win10系统时。如何准确地进入Win10的BIOS设置界面可能会有一些困惑,对于一些新手来说,然而。帮助读者轻松掌握该操作,本文将详细解释Win10系统下进入BIOS设置界面的步骤和技巧。

1.了解BIOS的基本概念
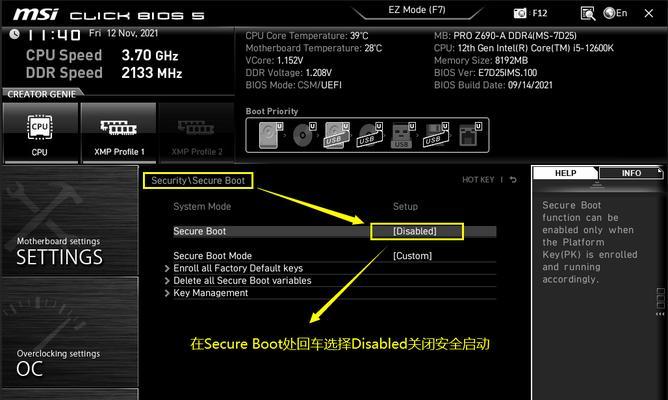
用于初始化计算机硬件和进行系统设置,BIOS全称为基本输入输出系统,是计算机启动时最早加载的软件。
2.关机并重启计算机
首先需要将计算机关机、要进入Win10系统的BIOS设置界面,并重新启动。
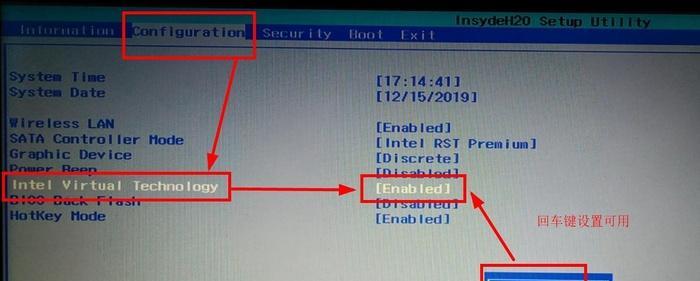
3.按下特定键盘按键
需要按下特定的键盘按键才能进入BIOS设置界面,在计算机重新启动的过程中。F10键等,常见的键盘按键包括Delete键、F2键。
4.寻找正确的按键
用户可以在计算机开机时屏幕底部的提示信息中查找正确的按键、不同计算机品牌和型号可能使用不同的按键进入BIOS设置界面。
5.不同方法进入BIOS设置界面
例如使用Win10系统的高级启动选项,除了按下特定的键盘按键外、还可以通过其他方法进入BIOS设置界面、通过设置界面等。
6.高级启动选项的使用
用户可以选择进入BIOS设置界面,通过Win10系统的高级启动选项。具体步骤为:点击“开始”选择,菜单“设置”→“更新和安全”→“恢复”→“高级启动”→“立即重新启动”。
7.利用设置界面进入BIOS设置
用户也可以选择进入BIOS设置,在Win10系统的设置界面中。具体步骤为:点击“开始”选择,菜单“设置”→“更新和安全”→“恢复”→“高级启动”→“重新启动现在”。
8.注意正确的时机
需要注意正确的时机,按下特定的键盘按键或通过其他方法进入BIOS设置界面时。在计算机重新启动时按下键盘按键会比较准确,一般来说。
9.解决进入BIOS设置界面的问题
有时候,用户可能无法准确地进入BIOS设置界面。这时可以尝试通过更新计算机的BIOS固件来解决问题。
10.BIOS设置界面的功能和选项
用户可以进行各种系统配置和调整,成功进入Win10系统的BIOS设置界面后。硬件设备管理,常见的功能和选项包括启动顺序设置,安全设置等。
11.注意保存设置的操作
用户需要注意将修改后的设置保存、在进行BIOS设置调整后。可以通过按下F10键或选择,一般来说“SaveandExit”等选项来保存设置。
12.谨慎操作避免意外
避免误操作导致系统故障,需要谨慎操作、在进入BIOS设置界面进行配置时。可以咨询专业人士或参考相关文档,如果对某些设置不确定。
13.确认修改是否生效
用户可以重新启动计算机并进入BIOS设置界面确认修改是否生效,在保存设置后。
14.恢复默认设置
可以通过选择,如果用户在BIOS设置界面中做了一些错误的配置“LoadDefaultSettings”或类似选项来恢复默认设置。
15.小结与建议
读者可以轻松地进入Win10系统的BIOS设置界面进行各种配置和调整、通过本文介绍的步骤和技巧。以避免不必要的问题和故障,在操作时要谨慎,注意保存设置和确认修改是否生效。可以咨询专业人士或寻找相关帮助文档,如果遇到问题。
使用高级启动选项或设置界面等方法、进入Win10系统的BIOS设置界面可能会有一些困惑,但通过按下特定键盘按键、用户可以轻松实现该操作。并谨慎修改配置、时机和保存设置的操作、以避免不必要的问题和故障、在进入BIOS设置界面时,需要注意正确的按键。读者可以更加自如地进行系统配置和调整,通过掌握本文介绍的步骤和技巧。