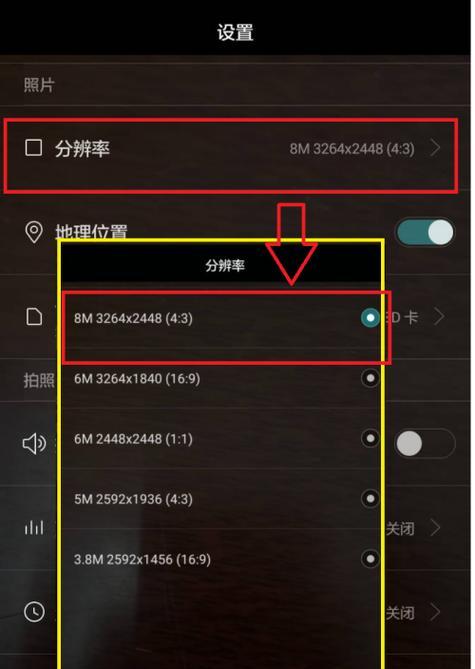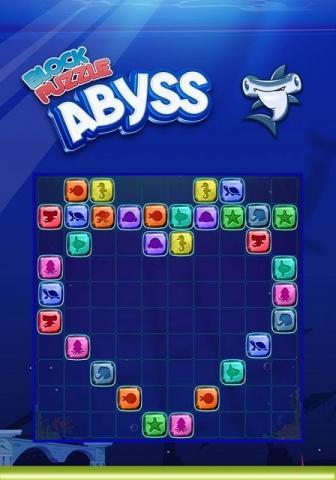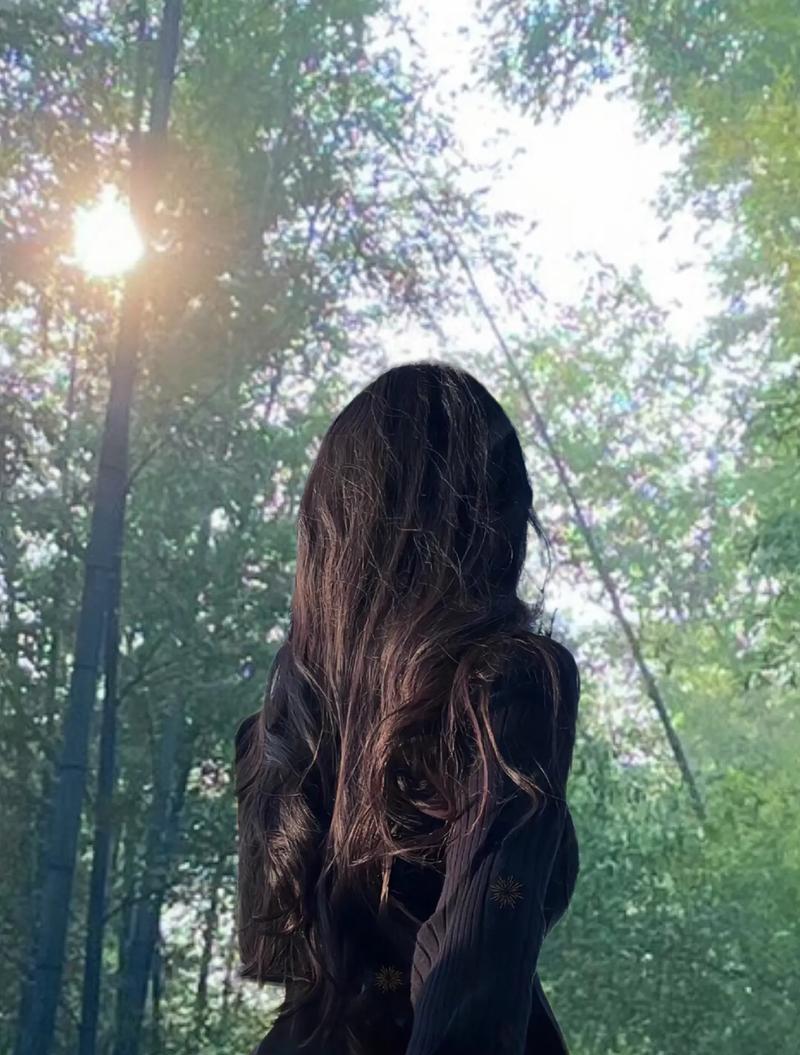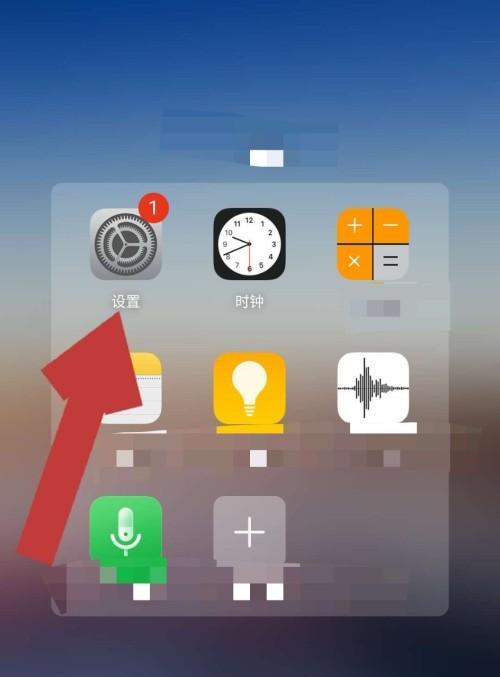我们经常需要将安卓手机连接到电脑上,软件安装等操作、以便进行文件传输,在现代生活中,数据备份。提供更便捷的连接和管理方式,而使用电脑助手软件可以大大简化这一过程。帮助用户快速实现连接和数据传输、本文将介绍如何使用安卓手机连接电脑助手。
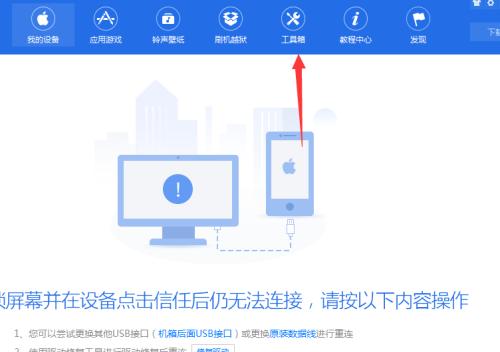
一、准备工作:确保手机和电脑处于稳定网络环境中
首先要确保手机和电脑都连接上了稳定的Wi、在开始连接前-Fi网络或者使用数据线连接。才能保证数据传输的稳定性和速度、只有在良好的网络环境下。
二、选择合适的电脑助手软件并下载安装
Vysor等,在市面上有很多种安卓手机连接电脑助手软件可供选择、如AirDroid,Mobizen。并从官方网站下载安装到电脑上,根据自己的需求选择一个合适的软件。
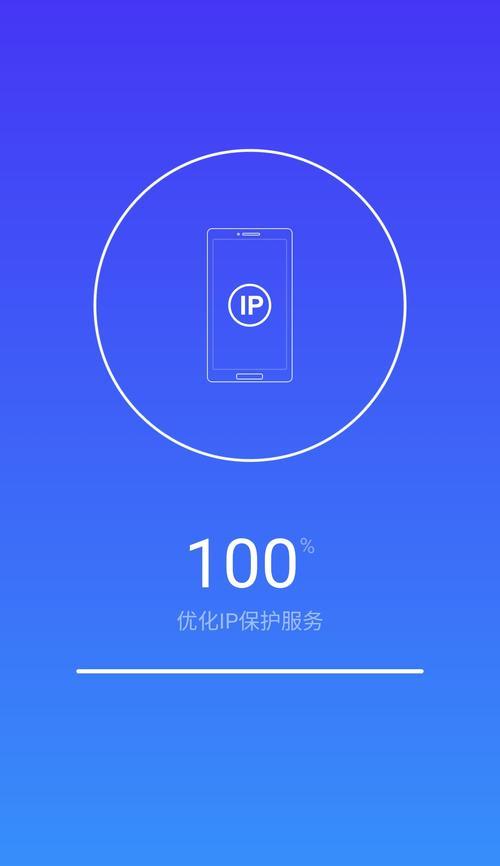
三、打开电脑助手软件并注册账号
打开电脑助手软件,并按照软件提示进行注册账号,安装完成后。如远程控制,文件传输等功能,注册账号可以使你在连接过程中更方便地管理手机。
四、打开手机的USB调试模式
确保手机的USB调试模式已经打开,连接手机到电脑前。前往手机的设置-开发者选项-将其开启,USB调试。
五、连接手机与电脑
电脑助手软件会自动检测到手机的连接状态,使用数据线将手机连接到电脑上。即可与电脑建立连接、在软件界面中点击连接按钮。
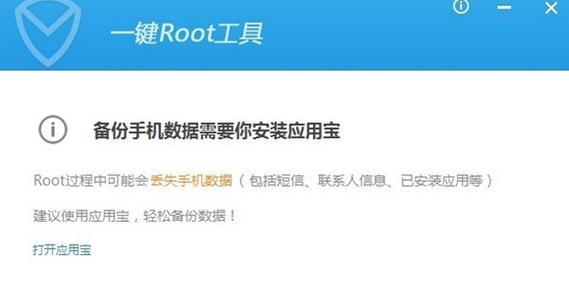
六、授权电脑获取手机权限
需要点击允许按钮、以便进行数据传输和管理,手机会弹出权限授权提示框、将手机与电脑信任并获取权限,在首次连接时。
七、实现文件传输
在电脑助手软件的界面上会显示手机的文件目录结构、连接成功后。复制粘贴等方式在电脑和手机之间进行文件的传输和备份,用户可以通过拖拽。
八、远程控制手机
游戏操作等操作、部分电脑助手软件还提供了远程控制手机的功能,方便进行屏幕录制、用户可以通过电脑屏幕来操控手机。
九、同步手机通知到电脑
短信、有些电脑助手软件还支持将手机上的通知同步到电脑上显示,用户可以在电脑上直接查看手机的来电,不用频繁拿起手机查看,社交软件消息等通知内容。
十、安装和管理手机应用
用户可以在电脑上直接下载和安装应用程序到手机、也可以进行应用的卸载,备份和恢复等操作,通过电脑助手软件、方便进行应用的管理。
十一、批量管理手机文件
用户可以一次性删除,提高文件管理的效率,电脑助手软件还支持批量管理手机上的文件、剪切多个文件,复制。
十二、备份和恢复手机数据
用户可以对手机进行数据的备份和恢复,通过电脑助手软件。以防数据丢失或者手机损坏时能够快速恢复、备份可以保护手机中重要的数据。
十三、屏幕镜像和录屏
演示等活动、并进行屏幕录制,某些电脑助手软件还提供了屏幕镜像和录屏功能,方便进行教学,用户可以将手机屏幕实时投射到电脑上。
十四、断开连接
结束手机与电脑的连接、使用完毕后,可以在电脑助手软件上点击断开连接按钮。自动断开连接,也可以直接拔出数据线。
十五、
我们可以轻松地实现安卓手机与电脑的连接,通过以上步骤,应用管理、并利用电脑助手软件进行数据传输,远程控制等功能。这大大提高了我们的工作效率和便利性。在使用过程中要注意保护个人隐私和安全、同时,选择官方正版软件,避免使用不明来源的软件。