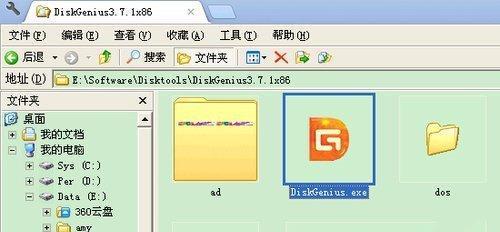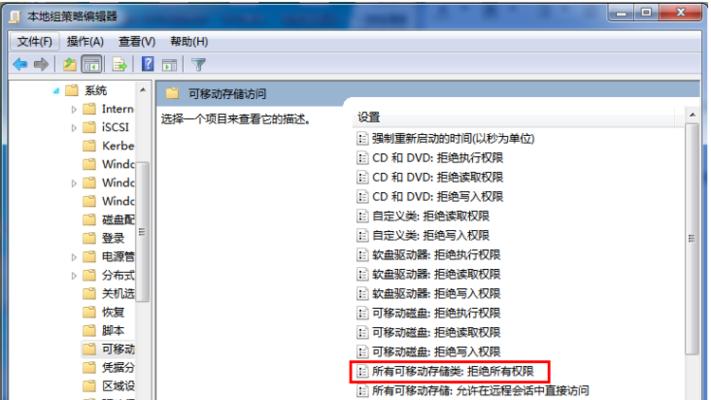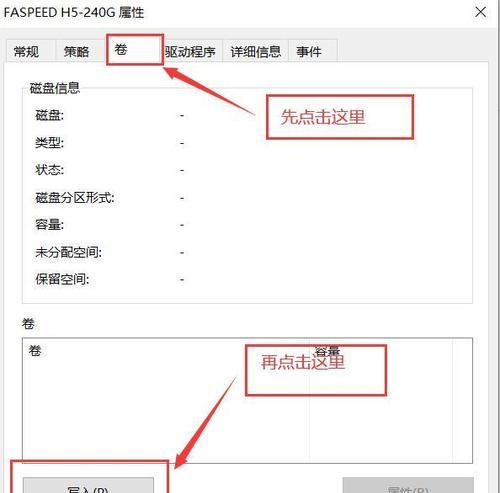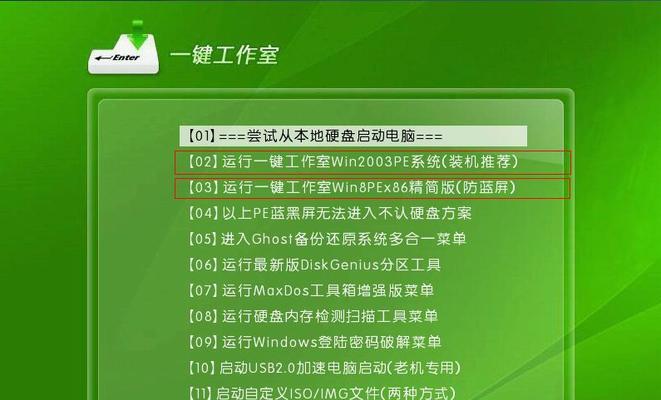我们有时需要重新安装系统以获得更好的使用体验,随着电脑硬件的不断更新和操作系统的更迭。简单方便又,而使用U盘装系统已成为了一种常见的方式。让你轻松完成操作系统的安装,本文将带你一步步学习如何用U盘装系统。
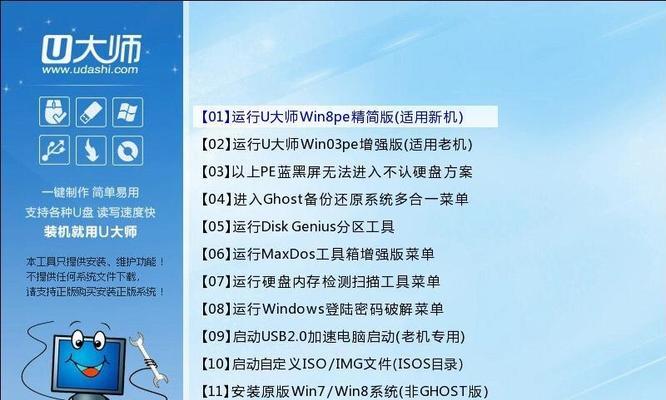
准备工作——选择合适的U盘
我们首先需要准备一个合适的U盘,在开始之前。能够存放我们需要用到的系统安装文件和相关驱动程序,关键是要确保U盘的容量足够大。
下载系统镜像文件
接下来,我们需要从官方网站或合法渠道下载所需的操作系统镜像文件。以保证安装过程的稳定和安全,确保下载的镜像文件是完整且没有被修改过的。
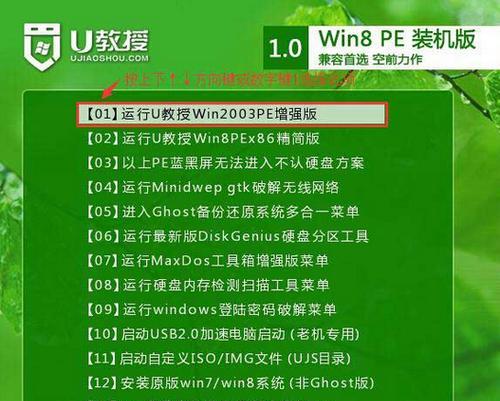
制作启动盘
例如Rufus,我们可以使用第三方工具来制作启动盘,UltraISO等。选择镜像文件以及设置分区格式等、具体步骤包括选择U盘。
设置BIOS启动顺序
将启动顺序调整为U盘,在开始安装前、我们需要进入计算机的BIOS界面。在开机时系统会首先从U盘中读取数据、实现U盘装系统,这样。
进入系统安装界面
U盘会被自动识别为启动介质,进入系统安装界面,重启计算机后。键盘布局等,这里我们需要按照提示进行一些设置,如选择语言。
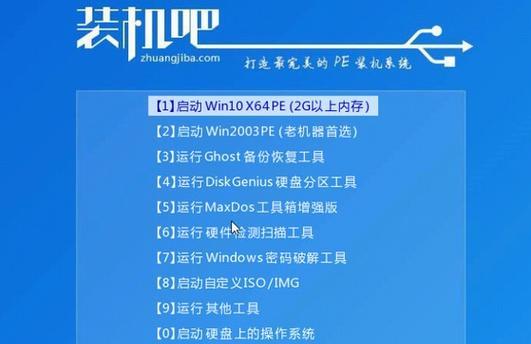
分区和格式化
以便系统能够正确地安装到我们指定的磁盘上、我们需要进行磁盘分区和格式化操作,在安装过程中。以避免误删除数据,这一步骤需要小心操作。
开始安装系统
我们就可以点击,在完成分区和格式化后“安装”按钮开始系统的安装过程。系统会自动复制文件并进行一系列的设置和配置、在此期间。
等待系统安装完成
请耐心等待,安装过程可能需要一些时间。并进行一些必要的设置和检查,系统会自动重启几次。你将会看到一个欢迎界面,最终。
选择一些基本设置
如选择时区,创建账户等,我们可以进行一些基本设置,在欢迎界面上。这些设置可以根据个人需求来进行调整。
安装驱动程序
以确保硬件设备正常运行,系统安装完成后,我们需要安装相应的驱动程序。这些驱动程序可以从官方网站或驱动软件中获取。
安装常用软件
我们还需要安装一些常用软件,办公软件等、除了驱动程序外,如浏览器。这些软件可以提高我们的工作效率和日常使用体验。
更新系统和软件
我们需要及时更新系统和软件、安装完成后、以修复漏洞和获得新功能。保持系统的安全性和稳定性、通过自动更新或手动下载更新包进行更新。
备份重要数据
请务必备份好重要的数据、在安装系统之前。做好数据备份是必要的,虽然U盘装系统不会直接影响硬盘上的数据,但意外情况总是存在的。
注意事项和问题解决
如卡顿,可能会遇到一些问题,在安装过程中,无法识别硬盘等。我们将介绍一些常见问题的解决方法,帮助你顺利完成系统安装,在这一部分。
相信大家已经学会了如何使用U盘装系统,通过本文的详细教程。适用于各种品牌的电脑、这种方法方便快捷。让你轻松安装你的操作系统,希望本文能帮助到你。