经常需要创建新的文件或文件夹,在日常使用计算机时。鼠标右键新建功能应运而生,为了简化这一操作。提高工作效率、它可以帮助我们快速创建所需的文件或文件夹。以及一些使用技巧、本文将介绍如何设置和使用鼠标右键新建功能。
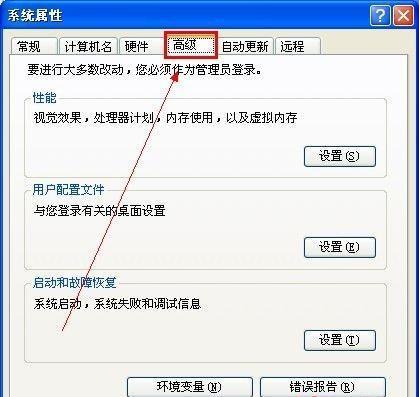
如何设置鼠标右键新建功能
1.打开“控制面板”点击,“文件资源管理器选项”。
2.在“常规”找到,选项卡下“打开方式”部分。
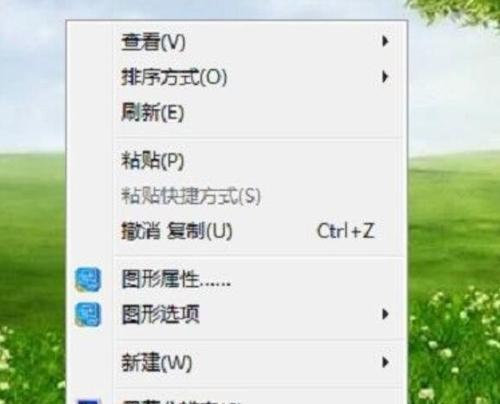
3.点击“新建”弹出,按钮“新建动作”对话框。
4.如、在对话框中选择需要添加的新建项“文件夹”,“文本文档”并点击确定,等。
5.点击,设置完成后“确定”按钮保存设置。
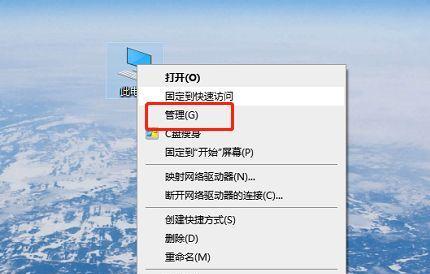
如何使用鼠标右键新建功能
1.打开想要创建文件或文件夹的目录。
2.单击鼠标右键弹出菜单,在目录空白处。
3.在菜单中选择“新建”选项。
4.如文件夹或文本文档,在新建子菜单中选择相应的文件类型。
5.即可在目录中创建相应的文件或文件夹、点击所选择的文件类型。
鼠标右键新建功能的使用技巧
1.使用快捷键Shift+F10也可以调出鼠标右键菜单。
2.可以直接点击桌面空白处使用鼠标右键新建功能、想要在桌面上新建文件或文件夹。
3.例如新建压缩文件、在鼠标右键菜单中,可以自定义所需的新建项,新建笔记等。
4.以满足个性化需求,可以通过修改注册表来添加更多的新建项。
5.也可以在文件资源管理器中使用,鼠标右键新建功能不仅适用于桌面环境。
6.避免多次点击,长按鼠标右键可以快速选择菜单中的某一项。
7.网页链接等常用文件类型,鼠标右键新建功能还可以帮助快速创建快捷方式。
8.在菜单中直接选择默认的创建选项,省去选择的步骤,可以通过设置默认新建项。
9.减少菜单中的冗余选项、可以通过修改注册表来删除不常用的新建项。
10.可以连续右键多次调用新建功能,如果需要创建多个相同类型的文件或文件夹。
11.可以通过在目录栏输入“cmd”或“powershell”来直接创建命令行窗口。
12.鼠标右键新建功能也支持在选择多个文件或文件夹后进行批量创建。
13.可以通过在菜单中选择“字符串值”来创建自定义的注册表项。
14.鼠标右键新建功能还支持在菜单中选择“快捷方式”来创建指向其他文件的快捷方式。
15.可用于各类文件类型的创建,鼠标右键新建功能在Windows系统中普遍适用。
提高效率的方式来创建文件和文件夹,鼠标右键新建功能为我们提供了一种简化操作。并且还可以通过一些技巧进一步提高使用体验、通过设置和使用鼠标右键新建功能,我们可以快速创建所需的文件类型。提升工作效率,希望本文所介绍的内容能帮助大家更好地应用鼠标右键新建功能。




