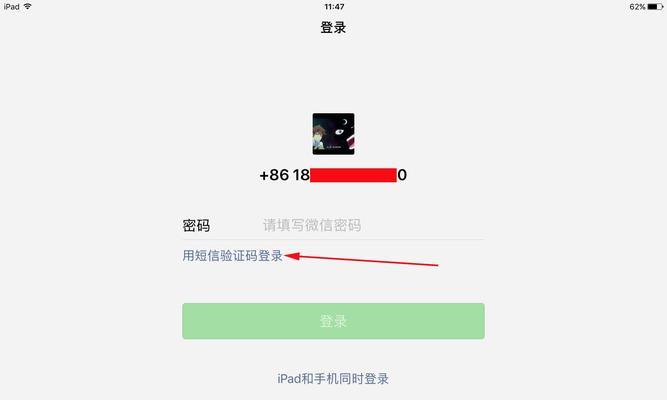我们越来越依赖于WiFi连接、随着无线网络的普及。定期更改WiFi密码是非常重要的,为了保护我们的网络安全。方便快捷地进行操作,而本文将介绍如何通过电脑上修改WiFi密码。
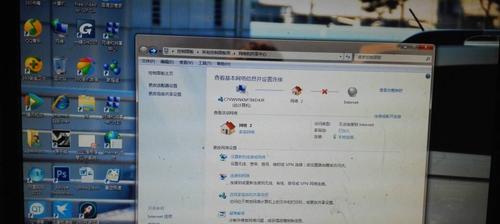
一、选择合适的电脑系统
二、打开网络设置界面
三、进入WiFi网络选项
四、选择要修改密码的WiFi网络
五、点击“属性”选项
六、进入WiFi网络属性界面
七、找到“安全”选项卡
八、选择加密方式
九、输入新的WiFi密码
十、确认并保存设置
十一、重新连接WiFi网络
十二、验证新密码是否生效
十三、将新密码告知其他设备用户
十四、定期更换WiFi密码的好处
十五、
一、选择合适的电脑系统:常见的操作系统如Windows,首先确保你使用的电脑系统支持修改WiFi密码的功能,MacOS等都支持此功能。
二、打开网络设置界面:在,进入电脑操作系统的设置界面“网络”或“无线网络”选项中找到“网络设置”。

三、进入WiFi网络选项:点击,在网络设置界面中“WiFi”或“无线网络”进入WiFi网络配置界面,选项。
四、选择要修改密码的WiFi网络:找到你要修改密码的WiFi网络名称,并点击进入,在WiFi网络配置界面中。
五、点击“属性”选项:找到,在WiFi网络信息界面中“属性”或“设置”并点击进入,选项。
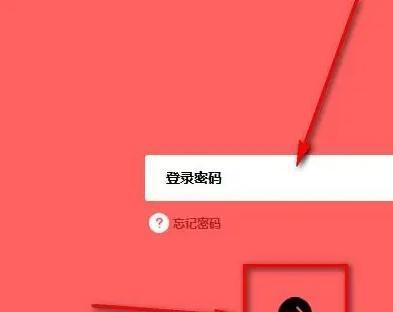
六、进入WiFi网络属性界面:可以看到关于该WiFi网络的详细信息和设置选项、在属性或设置界面中。
七、找到“安全”选项卡:查找并点击,在WiFi网络属性界面中“安全”以进入WiFi网络的安全设置界面,选项卡。
八、选择加密方式:如WPA、并记录下当前的加密类型、WPA2等、根据个人需求选择合适的加密方式,在安全设置界面中。
九、输入新的WiFi密码:找到密码输入框,在安全设置界面中,并输入你想要设置的新密码。
十、确认并保存设置:点击保存或应用按钮,确认新密码无误后,在安全设置界面中,将新密码设置成功。
十一、重新连接WiFi网络:在WiFi网络列表中重新选择该WiFi网络、并进行连接操作、关闭当前的WiFi连接。
十二、验证新密码是否生效:验证是否能够成功连接到WiFi网络、使用新设定的密码进行连接。
十三、将新密码告知其他设备用户:务必告知他们新的WiFi密码,如果你与他人共享同一WiFi网络,以便他们能够继续使用。
十四、定期更换WiFi密码的好处:防止未授权使用等、介绍定期更换WiFi密码的好处,如增强网络安全性。
十五、强调了通过电脑上修改WiFi密码的简单步骤,文章的主要内容,提醒读者保持网络安全意识。
你现在已经学会了如何通过电脑上修改WiFi密码,通过本文的指导。定期更换WiFi密码都是非常重要的,无论是为了增强网络安全性还是防止未授权使用。保护你的无线网络免受潜在风险,记住这些简单的步骤。