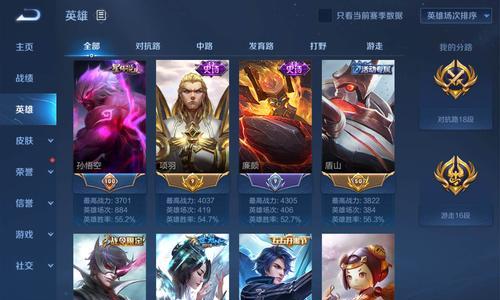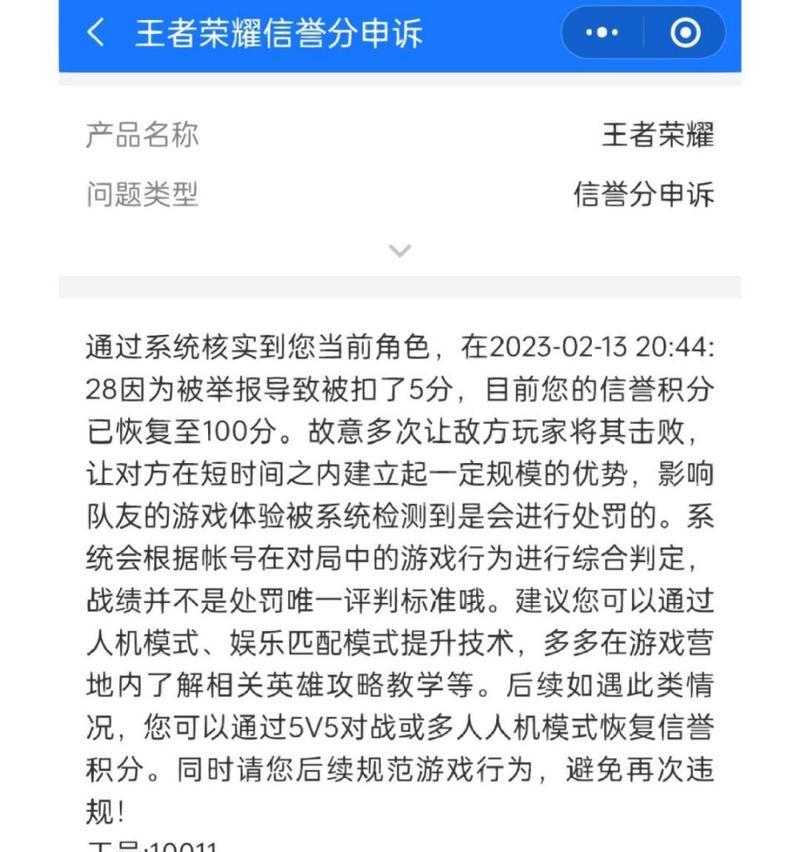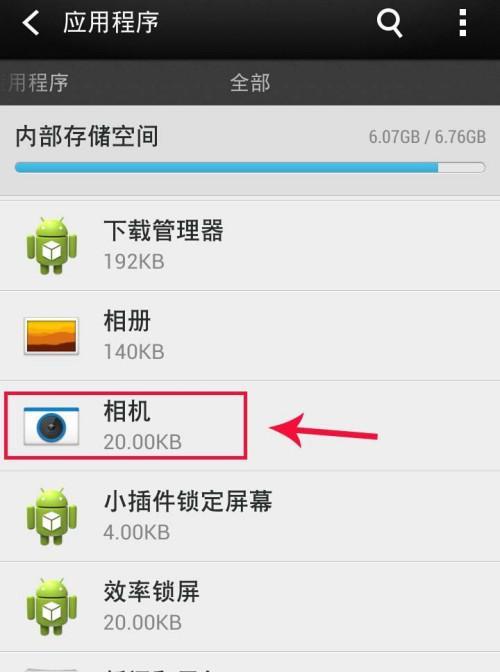我们可能会遇到各种问题,其中最常见的就是系统崩溃或运行缓慢,在使用电脑的过程中。我们可能需要重装操作系统,为了解决这些问题。很多人因为缺乏相关知识而不敢轻易尝试,然而。无需专业知识的支持,让您能够轻松自己在家重装Win7系统、本篇文章将为大家提供一份简单易懂的教程。
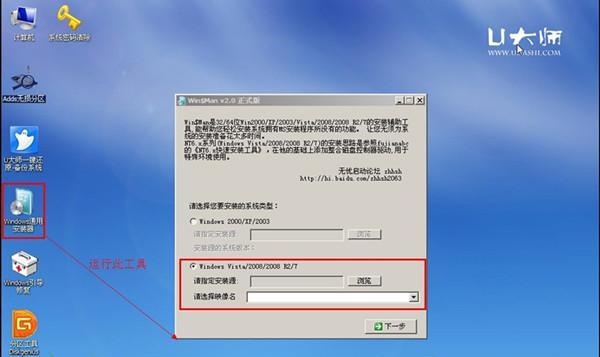
一、备份你的重要文件
务必备份你的重要文件,在开始重装之前。以免在重装过程中丢失,视频以及其他重要的文件复制到一个外部存储设备中,音乐,将你的照片。
二、准备安装盘或U盘
你需要准备一个安装盘或U盘、在重装Win7系统之前。可以直接使用,如果你已经有了Win7安装盘。并通过制作U盘启动盘的方式进行安装、如果没有、你可以在网上下载Win7系统镜像。
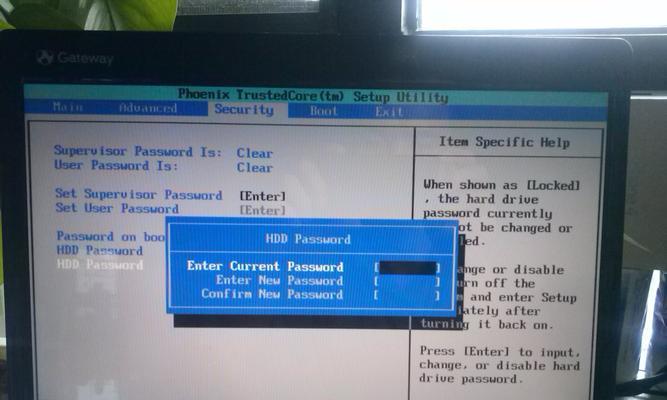
三、设置BIOS启动顺序
并进入BIOS设置,将你的电脑重新启动。将U盘或光驱设备调整为启动项,在启动选项中,以确保系统能够从安装盘或U盘中启动。
四、进入安装界面
系统会自动从安装盘或U盘中启动,重启电脑后。你将会看到Win7安装界面、稍等片刻。点击“安装”按钮开始安装过程。
五、选择安装类型
你需要选择安装类型,在安装界面中。你可以选择、如果你的电脑之前已经安装有Win7系统“升级”保留原来的文件和设置,。选择、如果你想要清空电脑并重新安装系统“自定义”。
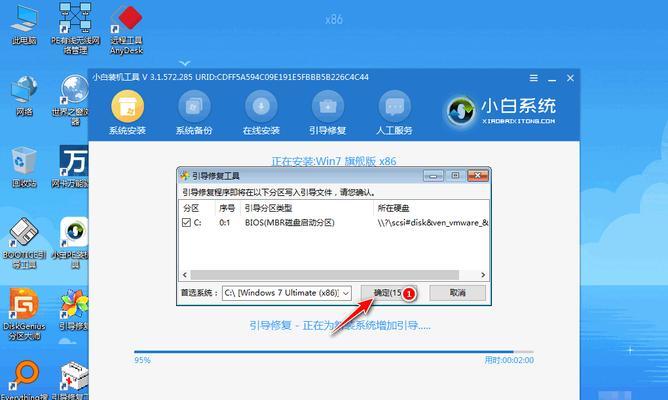
六、分区和格式化硬盘
如果你选择了“自定义”你需要对硬盘进行分区和格式化、安装类型。点击“驱动器选项(高级)”然后选择要进行分区和格式化的硬盘,按钮,点击“删除”按钮清空所有分区。
七、创建新分区
你可以点击、删除原有分区后“新建”按钮来创建新的分区。并设置主分区或逻辑分区、根据你的需求确定分区的大小。
八、选择安装位置
你需要选择一个分区作为系统的安装位置,在完成分区和格式化后。并点击,点击相应的分区“下一步”按钮开始安装。
九、系统安装
点击“下一步”系统开始自动安装、按钮后。请耐心等待、这个过程可能需要一些时间。
十、输入用户名和计算机名
系统会要求你输入一个用户名和计算机名,在安装过程中。并点击,根据个人喜好进行设置“下一步”。
十一、设置密码和密码提示
你需要设置一个密码,并为其提供一个密码提示,为了保护你的计算机安全。输入密码并点击“下一步”。
十二、选择时区和时间
选择相应的时区和时间,根据你所在的地理位置,并点击“下一步”。
十三、选择网络类型
你需要选择网络类型、在这一步中。选择,如果你在家中使用该电脑“家庭网络”;选择,如果你连接到公司或学校网络“工作网络”或“公共网络”。
十四、更新系统和驱动
你可以选择是否更新系统和驱动程序,系统安装完成后。以确保系统的安全性和稳定性,建议选择自动更新。
十五、恢复重要文件和软件
你可以将之前备份的重要文件和软件进行恢复,最后一步。并重新安装你需要的软件、将备份的文件复制回原来的位置。
我们学会了如何自己在家重装Win7系统,通过本教程。无需专业知识的支持,即可轻松完成重装过程,只需要按照上述步骤进行操作。选择安装位置等关键步骤,进行分区和格式化,准备安装盘或U盘、让你的电脑重新焕发活力、记住备份重要文件,设置BIOS启动顺序,你就能成功重装Win7系统!