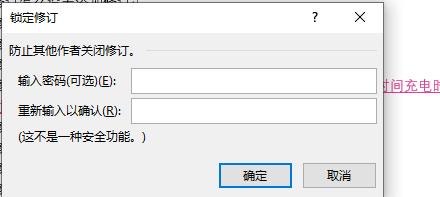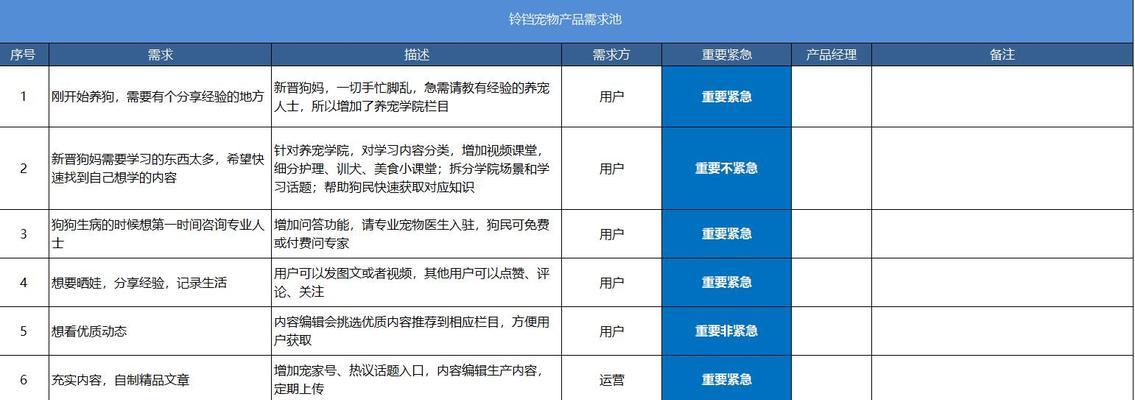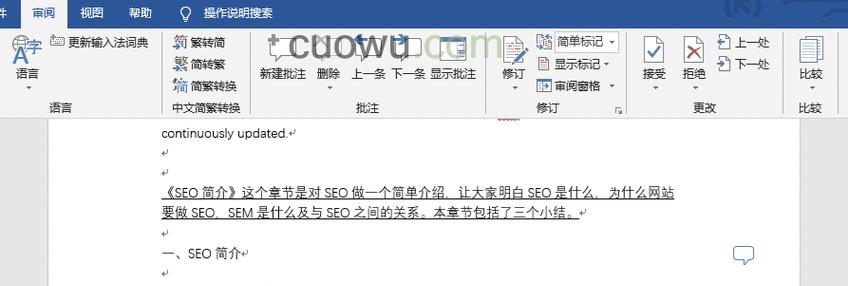指示或强调、在处理各种文档时、我们常常需要使用箭头来进行标注。如何制作各种箭头可能是一个挑战,对于初次接触Word文档的新手来说。帮助新手快速掌握Word文档中箭头的制作方法、本文将介绍一些简单实用的箭头设计技巧与步骤。
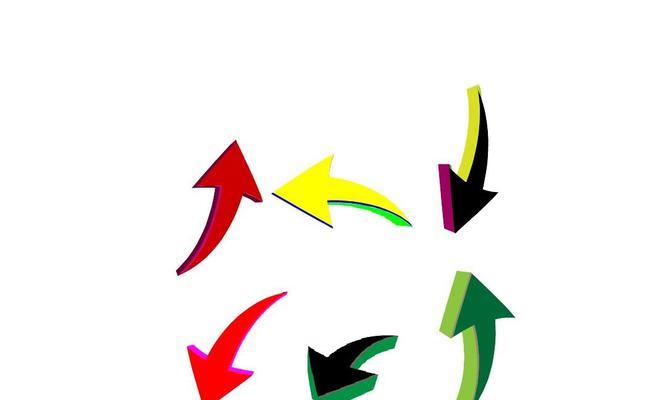
基础箭头的绘制方法
通过插入形状工具可以绘制基础的箭头,在Word文档中。在插入菜单中选择“形状”选择所需的箭头形状,然后在工具栏中找到箭头选项、工具、并在文档中绘制出箭头。
自定义箭头的制作步骤
可以使用自定义形状工具,如果需要制作更加个性化的箭头。在插入菜单中选择“形状”然后选择,工具“编辑点”进入自定义形状编辑模式、选项。并在形状填充选项中选择所需的颜色或纹理,删除或移动点来调整箭头的形状,在编辑模式中,可以通过添加。
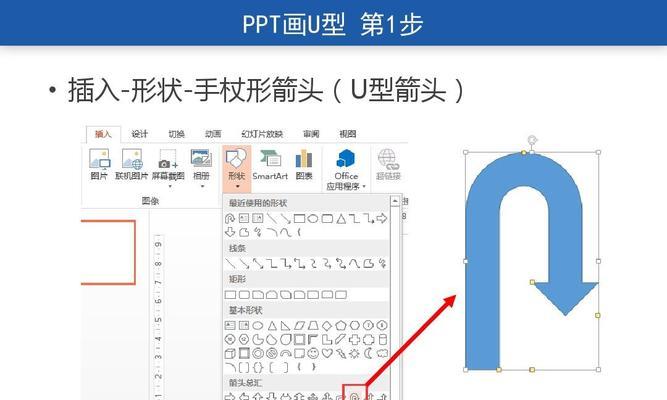
改变箭头的大小和方向
可以通过选中箭头形状并拖动边框来改变其大小、对于已经绘制好的箭头。通过选中箭头形状并点击,同时“旋转”选项可以改变箭头的方向。
在箭头上添加文本
可以首先绘制好箭头、然后在插入菜单中选择,如果需要在箭头上添加文本“文本框”点击箭头上的位置并输入所需的文本,工具。可以通过调整文本框的大小和位置来达到理想的效果。
使用快捷键绘制箭头
可以使用快捷键,为了更加地绘制箭头。按下“Alt”并用鼠标拖动可以绘制直线箭头,键;按下“Shift”键并用鼠标拖动可以绘制45度角的箭头。
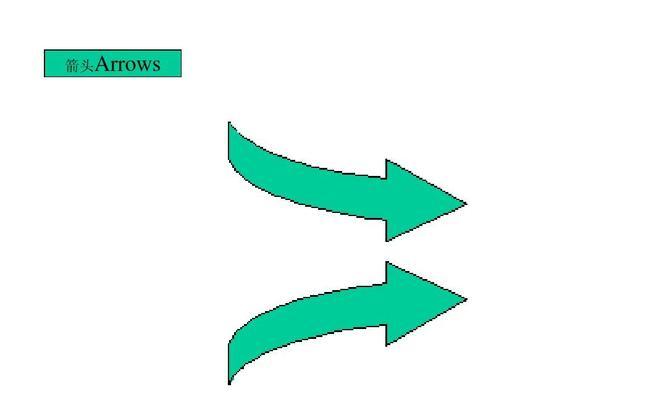
使用插图库中的箭头图标
其中包含了各种样式的箭头图标,Word文档中还提供了丰富的插图库。可以在插入菜单中选择“插图”在图标库中搜索所需的箭头样式,工具,并将其插入到文档中。
调整箭头的样式和颜色
通过选中箭头形状并点击“形状样式”可以调整箭头的样式和颜色、选项。箭头样式和填充颜色来使箭头更加醒目、可以选择不同的线条样式。
利用快速样式制作箭头
可以帮助快速制作各种风格的箭头,Word文档提供了快速样式功能。即可将样式应用到箭头上,只需选中箭头形状,然后在快速样式菜单中选择所需的样式。
保存和共享自定义的箭头
可以将其保存并共享给其他人使用,如果经常使用某种自定义的箭头样式。点击,只需选中自定义的箭头形状“保存为新建自动图形”然后将其保存在图形库中即可,选项。
使用插件扩展箭头的功能
这些插件可以扩展箭头的功能、Word文档还支持各种插件的安装和使用。动态箭头等特殊效果的箭头、可以安装插件来绘制3D箭头。
复制和粘贴箭头
可以先将其绘制好并复制,如果需要多次使用相同的箭头。避免重复制作,在需要的位置上粘贴该箭头。
使用旋转工具制作曲线箭头
Word文档还提供了旋转工具来绘制曲线箭头、除了直线箭头。只需选择“旋转”然后用鼠标拖动可以绘制出曲线形状的箭头,工具。
在箭头上应用动画效果
使其更加生动,Word文档中可以为箭头添加动画效果。选中箭头形状并点击“动画”选择所需的动画效果即可、选项。
利用联动功能实现动态箭头
可以实现动态箭头的效果,通过利用Word文档的联动功能。点击箭头即可跳转到其他页面或位置,在箭头上添加超链接或书签。
我们学习了一些简单实用的Word文档箭头制作方法、通过本文的介绍。都能够帮助新手快速掌握Word文档中箭头的制作技巧、无论是基础箭头的绘制还是自定义箭头的制作。提升文档的可读性和专业性,通过灵活运用这些方法,我们可以轻松地为文档添加各种样式的箭头。