我们经常会遇到系统故障,在使用电脑的过程中,卡顿等问题。我们可以通过使用U盘来重装Win10系统、为了解决这些问题。帮助读者轻松解决系统故障和卡顿问题、本文将详细介绍如何使用U盘进行Win10系统的重装。
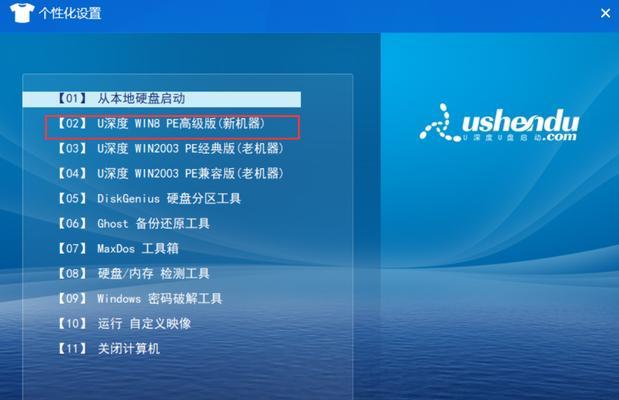
1.确定U盘的要求及准备工作
首先要确保你有一个容量充足,并且备份好重要的文件,在开始U盘重装Win10系统之前,可用的U盘。还需要下载Win10系统的ISO镜像文件以及一个制作启动盘的工具,同时。
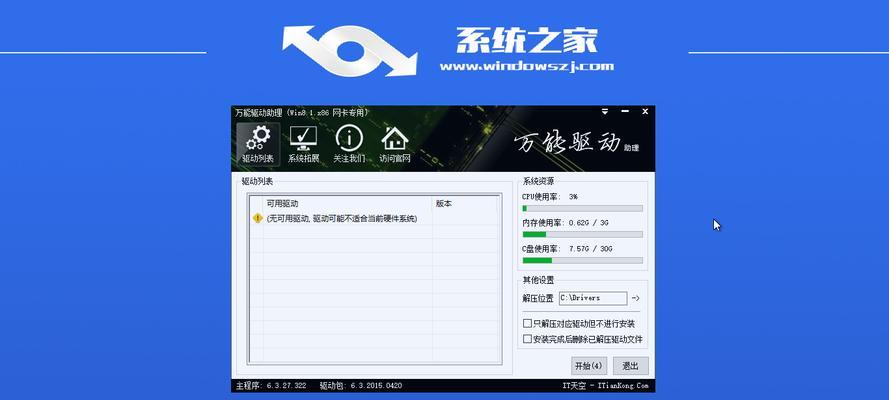
2.制作启动盘
运行之前下载好的制作启动盘的工具,将U盘插入电脑。选择下载好的Win10系统的ISO镜像文件,选择U盘作为目标磁盘、开始制作启动盘。U盘就成为了一个可以用来安装Win10系统的启动盘、稍等片刻,制作完成后。
3.设置电脑的启动顺序
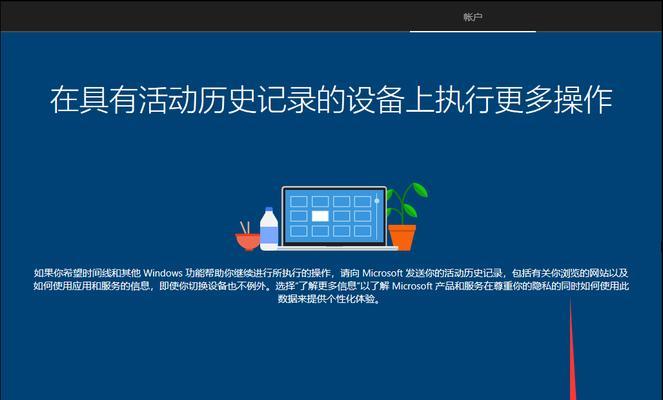
进入BIOS设置界面,重启电脑。将U盘作为启动项、找到启动选项。保存设置并退出BIOS。
4.进入Win10安装界面
U盘会自动引导进入Win10安装界面、重启电脑后。时区等相关设置、点击,选择安装语言“下一步”。
5.激活Win10系统
选择,在安装界面中“自定义安装”然后选择系统要安装的分区,。根据提示进行系统激活,等待安装完成后。
6.安装驱动程序
需要安装相应的驱动程序,有些硬件设备可能无法正常工作,安装完系统后。然后下载并安装对应的驱动程序,可以通过设备管理器来查看缺少哪些驱动程序。
7.更新系统
还需要及时更新系统、安装完驱动程序后。点击、打开Windows更新“检查更新”下载并安装所有可用的更新,。
8.安装常用软件
可以根据个人需求安装常用软件,如浏览器,办公软件等,系统更新完毕后。
9.恢复个人文件和设置
可以通过备份文件进行恢复,如果之前备份了个人文件和设置。或者手动将备份文件复制到相应的位置、可以使用Windows自带的备份和恢复工具。
10.安装常用工具和驱动程序
如杀毒软件,网络工具等,根据个人需求,安装一些常用的工具和驱动程序。
11.安装游戏和软件
可以根据个人喜好进行安装,如果需要安装游戏和其他软件。
12.设置系统和个人偏好
如桌面背景,设置系统和个人偏好,根据个人喜好、系统主题等。
13.清理系统垃圾文件
保持系统的整洁和运行效率,使用系统自带的磁盘清理工具或第三方工具清理系统中的垃圾文件。
14.建立系统恢复点
以便在以后遇到问题时可以快速恢复到之前的状态,在系统设置中、建立一个系统恢复点。
15.定期备份重要文件
定期备份重要文件至外部存储设备或云盘中,为了防止数据丢失。
我们可以轻松解决系统故障和卡顿问题,通过使用U盘重装Win10系统。并进行相关设置和优化,即可完成Win10系统的重装,只需要按照本文详细的教程进行操作。能够使电脑保持良好的状态和的运行,安装常用软件和工具,重装系统后,及时更新驱动程序,并定期备份重要文件。




