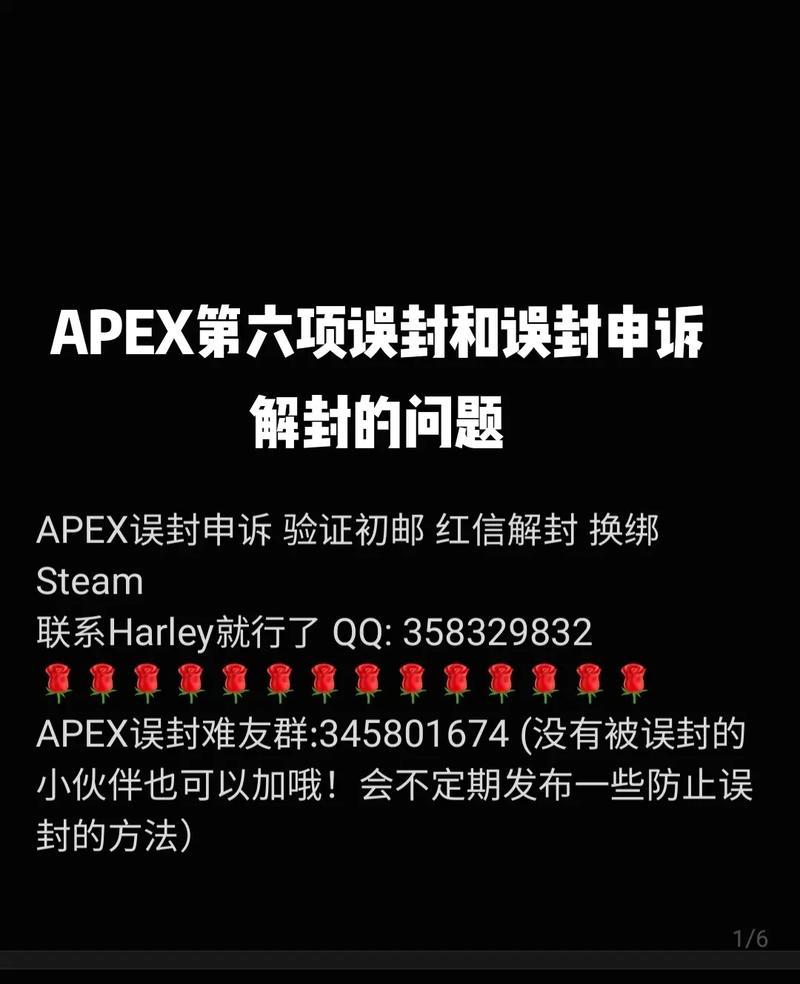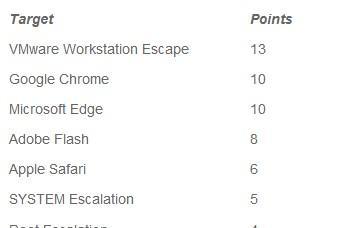而对于长文档而言,目录的生成是一个不可避免的任务,我们经常需要制作各类文档,在日常工作中。还容易出错,手动编写目录不仅费时费力,然而。我们可以利用Word软件的一键生成目录功能来解决这个问题、而现在、大大提升文档制作的效率。
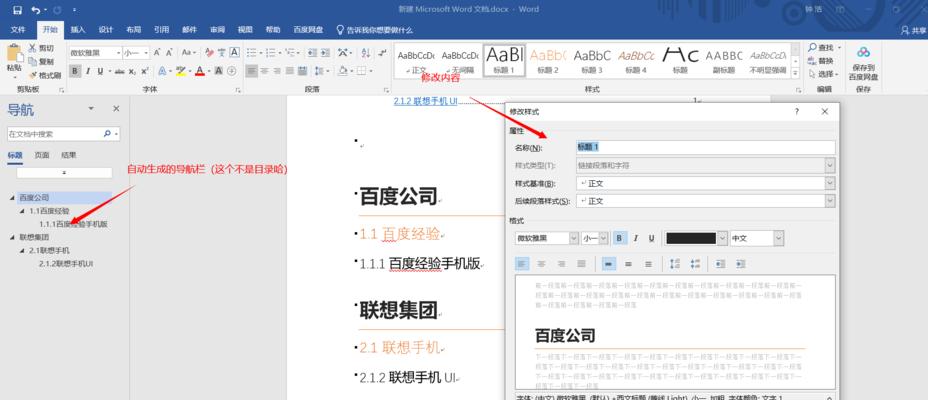
一、利用样式规范文档的结构
章节等部分设置样式,方便生成目录,要想使用Word的一键生成目录功能,以规范文档的结构、首先需要为文档中的标题。
二、创建目录的位置
点击插入菜单中的、在需要插入目录的位置“目录”选择,按钮“自动目录”并根据文档的结构自动填充章节标题,Word将会自动生成一个默认格式的目录,。
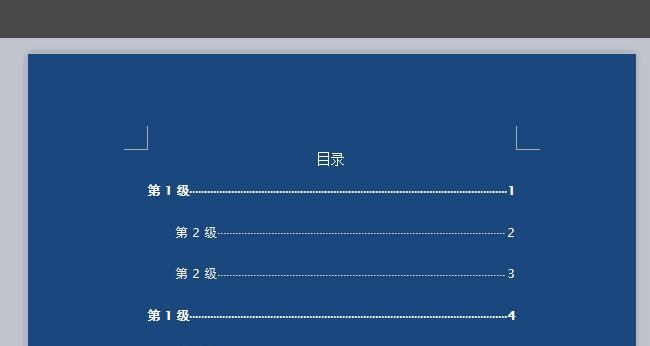
三、修改目录的样式和格式
你可以通过选择,如果默认的目录样式和格式不符合你的需求“自动目录2”,“自动目录3”或者点击,等选项来修改目录的样式和格式“自定义目录”进行更加细致的设置。
四、手动添加目录项
你还可以手动添加目录项,除了自动填充章节标题外。点击右键选择,在你需要添加目录的位置“添加文本”或“添加字词”Word将会自动为你生成目录项、。
五、更新目录
目录中的章节标题可能会有变动,当你对文档进行修改时、此时需要手动点击目录上的“更新目录”Word将会重新生成目录,按钮。
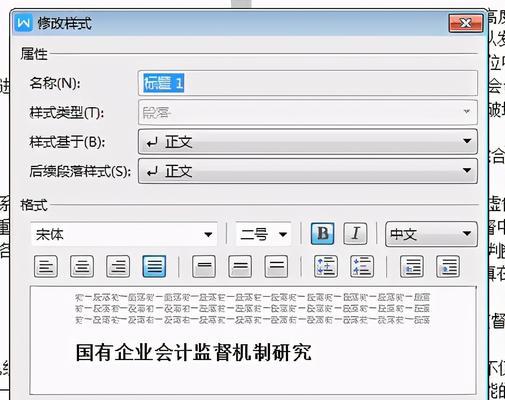
六、选择性显示目录
有时候,而只想在某些特定的页面上显示,你可能不希望在整个文档中都显示目录。然后在特定页面上设置目录的显示与否、这时,你可以通过插入分节符。
七、调整目录的层级
来使生成的目录更加清晰明了,如果你的文档结构较为复杂、包含多个层级的标题,你可以通过在样式设置中调整标题的级别。
八、利用标签和引用
并在目录中进行引用,除了一键生成目录外,Word还提供了标签和引用功能,可以帮助你快速插入章节标题和其他重要信息。
九、使用字段代码
在目录中插入这些信息,如果你需要在目录中显示其他信息、你可以使用Word的字段代码功能,如页码,日期等。
十、利用样式库保存格式
你可以将其保存为样式库,方便在其他文档中直接使用,如果你希望将某种目录样式和格式应用到其他文档中。
十一、备份文档
以防意外情况发生后导致原始文档无法恢复、建议先备份一下文档、在进行目录生成之前。
十二、注意目录与正文的关系
确保目录中的章节标题与实际文档内容一致,在生成目录的过程中,需要注意目录与正文内容的对应关系。
十三、查找并替换错误的目录项
有时候,这时可以利用Word的查找和替换功能快速修正错误、在生成目录后我们可能会发现某些目录项有误。
十四、使用快捷键提高操作效率
节省时间,熟练掌握一些常用的快捷键,可以提高操作效率,如Ctrl+S保存,Ctrl+Z撤销等。
十五、多练习,熟能生巧
多进行实际操作,练习是非常重要的,要想熟练掌握Word的一键生成目录功能。你将能够更加熟练地运用这一功能,通过反复练习。
我们可以轻松应对文档制作中的目录生成任务,通过学习和掌握Word的一键生成目录功能。修改样式和格式,我们可以快速生成符合要求的目录,通过规范文档结构,手动添加目录项等操作,并随时更新和调整。节省时间和精力,希望本文的介绍和技巧能够帮助大家提升文档制作的效率。