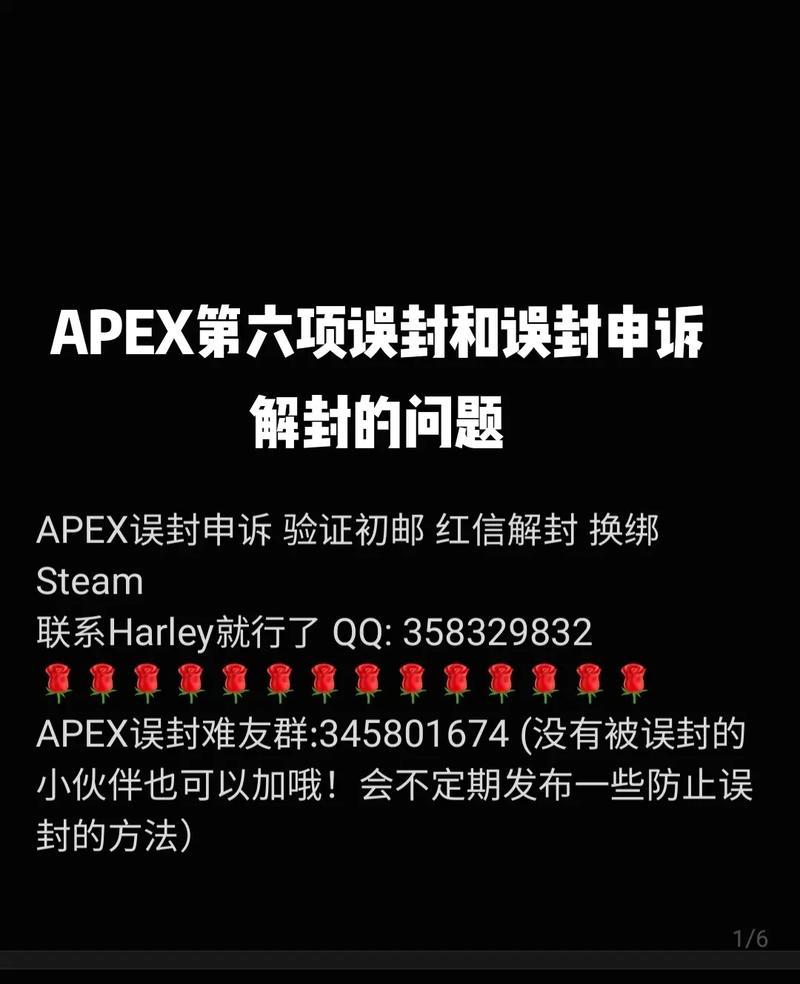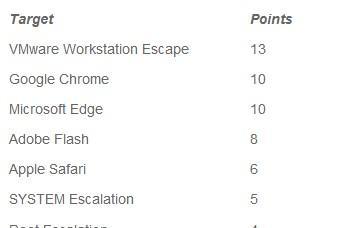将它们保存在云端成为一种常见的选择、我们拍摄了越来越多的照片,在今天的数字时代。有时我们可能会希望删除一些不再需要或者私密的照片、然而。如何才能确保这些照片从iCloud中被删除呢?本文将向您详细介绍以icloud删除照片的步骤。
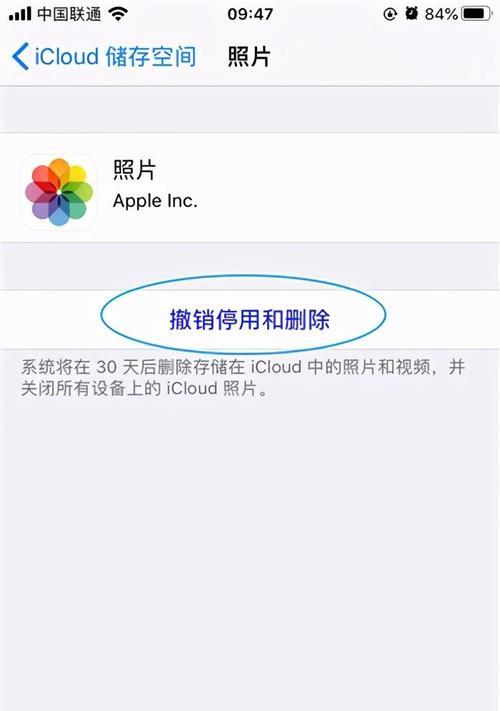
一、关闭iCloud照片流功能
进入“设置”点击,菜单“iCloud”在弹出页面中找到,选项“照片”并点击进入。关闭“iCloud照片流”功能。
二、删除照片流中的照片
接着,在“相册”界面中找到“照片流”选择需要删除的照片,通过点击,点击进入后、选项“选择”最后点击、然后点击右下角的垃圾桶图标、按钮选中要删除的照片“删除”按钮确认删除。
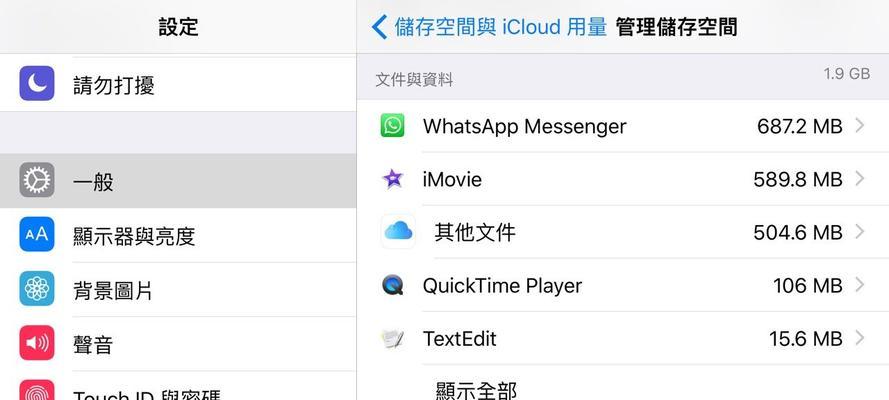
三、从“最近删除”中彻底清除照片
回到“相册”在底部工具栏中找到,界面“最近删除”点击进入、选项。在“最近删除”点击右下角的,选择要彻底删除的照片,界面中“删除”按钮确认删除。
四、清除“最近删除”中的照片
进入“设置”点击,菜单“iCloud”在弹出页面中找到,选项“照片”并点击进入。点击“清除最近删除项目”再次点击、选项“清除”按钮确认操作。
五、使用“相册”中的“选择”功能批量删除照片
在“相册”点击右上角的,界面中“选择”按钮。点击右下角的垃圾桶图标,逐个点击要删除的照片、选中后,最后点击“删除X张照片”按钮确认删除。
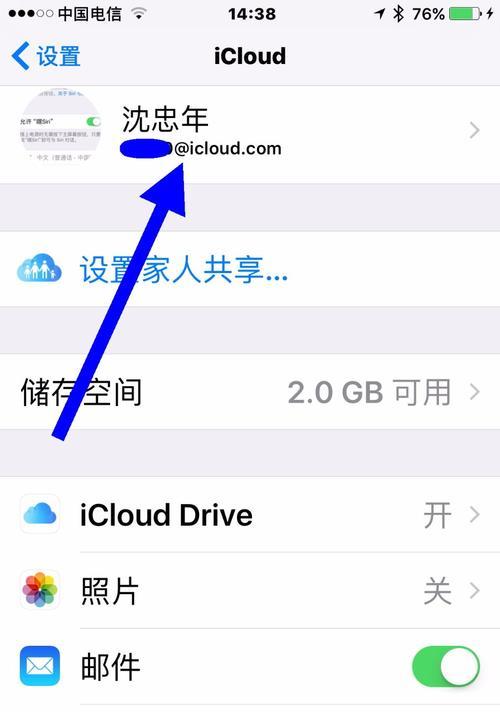
六、从“已删除的照片”彻底清除照片
在“相册”找到,界面中“已删除的照片”点击进入,选项。在界面右上角找到“选择”点击进入编辑模式,按钮。点击右下角的,选中要彻底删除的照片“删除”按钮确认删除。
七、清空“最近删除”中的照片
进入“设置”点击,菜单“iCloud”在弹出页面中找到、选项“照片”并点击进入。点击“清空最近删除项目”再次点击,选项“清空X项目”按钮确认操作。
八、使用“相册”中的“选择”功能批量删除照片
在“相册”点击右上角的,界面中“选择”按钮。最后点击、点击右下角的垃圾桶图标,选中后、逐个点击要删除的照片“删除X张照片”按钮确认删除。
九、从“已删除的照片”彻底清除照片
在“相册”找到,界面中“已删除的照片”点击进入、选项。在界面右上角找到“选择”点击进入编辑模式,按钮。点击右下角的、选中要彻底删除的照片“删除”按钮确认删除。
十、清空“最近删除”中的照片
进入“设置”点击,菜单“iCloud”在弹出页面中找到、选项“照片”并点击进入。点击“清空最近删除项目”再次点击、选项“清空X项目”按钮确认操作。
十一、使用“相册”中的“选择”功能批量删除照片
在“相册”点击右上角的,界面中“选择”按钮。点击右下角的垃圾桶图标、逐个点击要删除的照片、选中后,最后点击“删除X张照片”按钮确认删除。
十二、从“已删除的照片”彻底清除照片
在“相册”找到,界面中“已删除的照片”点击进入、选项。在界面右上角找到“选择”点击进入编辑模式,按钮。点击右下角的,选中要彻底删除的照片“删除”按钮确认删除。
十三、清空“最近删除”中的照片
进入“设置”点击,菜单“iCloud”在弹出页面中找到,选项“照片”并点击进入。点击“清空最近删除项目”再次点击,选项“清空X项目”按钮确认操作。
十四、从“已删除的照片”彻底清除照片
在“相册”找到,界面中“已删除的照片”点击进入,选项。在界面右上角找到“选择”点击进入编辑模式,按钮。点击右下角的,选中要彻底删除的照片“删除”按钮确认删除。
十五、
我们可以轻松地删除iCloud中的照片,通过以上步骤。并使用相册中的选择功能批量删除照片,能够有效保护您的隐私,关闭iCloud照片流功能,清空最近删除项目和已删除的照片。以免误删重要的照片、记得按照这些步骤操作。