网络共享打印机的使用越来越普遍,在如今高速发展的科技时代。实现无线打印的便利,通过连接网络、我们可以方便地与其他设备共享打印机资源。让您轻松实现打印机的共享和使用,本文将为大家详细介绍如何添加网络共享打印机的步骤和方法。
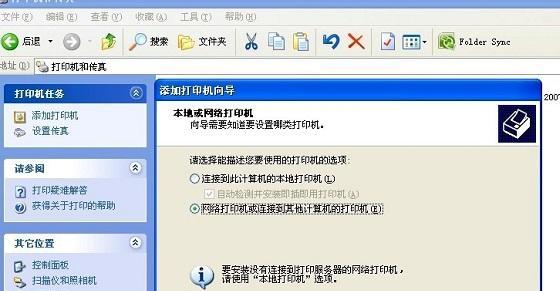
一、准备工作:检查网络连接和打印机状态
并且打印机处于正常工作状态,首先需要确保您的电脑或其他设备已连接到网络、在开始添加网络共享打印机之前。以便顺利完成后续操作、请确保网络连接稳定。
二、打开控制面板:找到设备和打印机选项
点击、在Windows系统中“开始”选择,按钮“控制面板”进入系统设置界面。在控制面板中找到“设备和打印机”点击进入、选项。
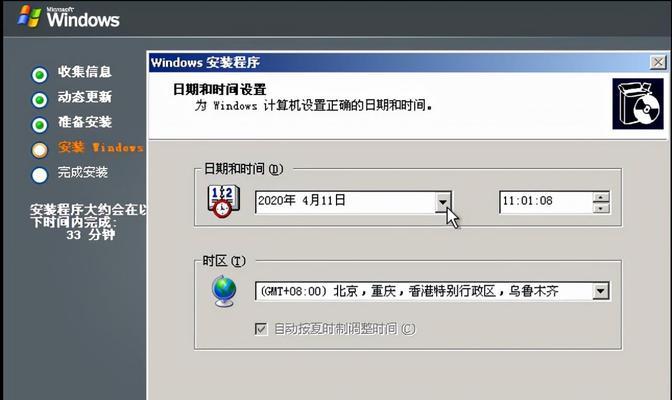
三、添加打印机:选择“添加打印机”或“添加设备”
在“设备和打印机”找到,界面中“添加打印机”或“添加设备”点击进入打印机添加向导,选项。
四、搜索打印机:选择“蓝牙或无线打印机,添加网络”
选择,在打印机添加向导中“蓝牙或无线打印机,添加网络”开始搜索附近的打印机设备,选项。
五、选择网络打印机:从搜索结果中选择您要添加的打印机
会显示附近可连接的网络打印机、在搜索结果中。并点击,从列表中选择您要添加的打印机设备“下一步”。
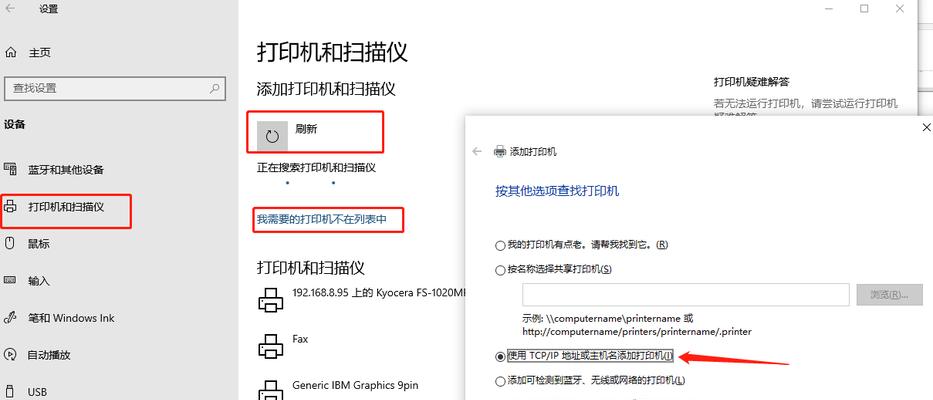
六、安装驱动程序:根据系统提示安装所需驱动程序
在安装向导中选择合适的驱动程序,并完成驱动程序的安装,根据系统的提示。可以选择手动安装,如果您已经拥有合适的驱动程序。
七、设置共享选项:选择是否共享打印机给其他设备使用
您可以选择是否将这台打印机设备共享给其他设备使用、在安装向导中。可以选择共享选项、如果您希望其他设备能够访问和使用这台打印机。
八、完成设置:点击“完成”按钮完成添加操作
等待安装过程完成、安装向导将会根据您的选择进行相应的设置。点击“完成”即可完成网络共享打印机的添加,按钮。
九、测试打印:验证打印机是否成功连接和共享
您可以进行一次打印测试、在完成添加操作后,验证打印机是否成功连接和共享。点击,选择一份测试文件“打印”观察打印机是否正常工作、按钮。
十、解决常见问题:网络共享打印机连接不成功的解决方法
如果在添加网络共享打印机的过程中遇到问题,可以尝试以下解决方法:重新启动设备和打印机等,确保驱动程序安装正确,检查网络连接是否正常。
十一、网络共享打印机的优势:便捷、、节省成本
极大地提高了工作效率和便捷性、通过添加网络共享打印机,可以实现多设备共享打印资源。也可以节省成本、避免多设备重复购买打印机的费用、同时。
十二、注意事项:保护打印机安全和隐私
需要注意保护打印机的安全和隐私、在共享打印机的过程中。以防止未授权的设备访问和使用打印机,建议设置合适的访问权限和密码保护。
十三、定期维护:保持打印机及网络设备的正常运行
定期进行打印机和网络设备的维护非常重要,为了保持网络共享打印机的正常运行。清洁打印机、可以提高打印机的使用寿命和性能,优化网络连接等,及时更新驱动程序。
十四、网络共享打印机的扩展应用:远程打印和云打印
还可以实现远程打印和云打印的功能,通过添加网络共享打印机。都可以通过云服务打印文件、方便快捷,只要设备与网络连接,无论身处何地。
十五、简单几步实现网络共享打印机的连接和使用
您可以轻松地添加和使用网络共享打印机,通过以上几个简单步骤。同时节省成本,网络共享打印机的使用将会极大地提高工作效率和便捷性。请参考本文中的解决方法、遇到问题时。祝您顺利完成网络共享打印机的添加!




