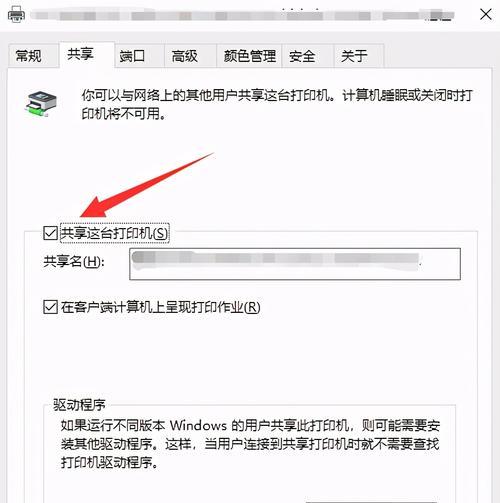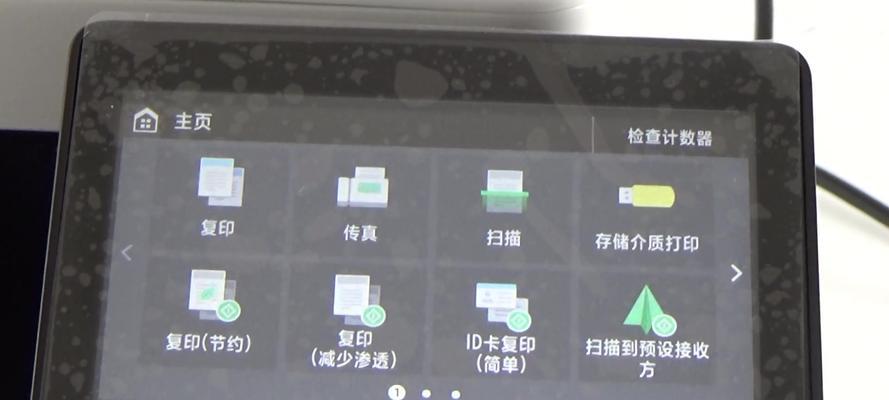打印机成为了办公和生活中必不可少的工具之一、在现代信息化时代。许多人对于如何正确连接打印机与电脑却感到困惑、然而。让大家能够轻松地完成这一步骤、本文将为大家详细介绍打印机连接电脑的教程,提高工作和生活的效率。
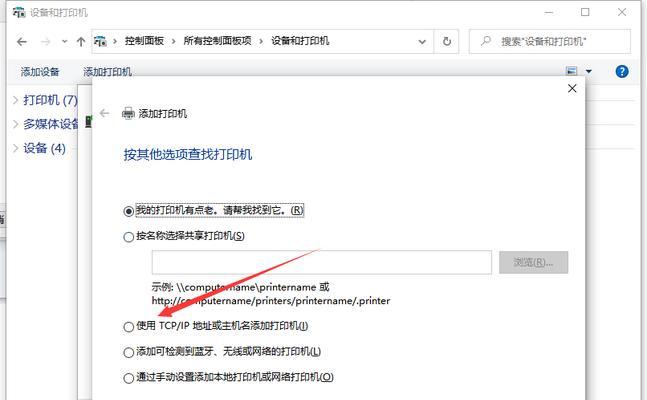
选择合适的连接方式——有线连接或者无线连接
选择合适的连接方式、根据您的具体需求和设备的支持情况。使用有线连接是一个可靠的选择、如果您的打印机和电脑相距较近、并且有足够的接口。可以选择无线连接、如果您希望减少线缆的使用或者打印机与电脑相距较远。
有线连接方式下,选择正确的接口类型
选择合适的接口,根据您的打印机和电脑所支持的接口类型。以太网和并行接口等,常见的有线接口类型有USB。以确保连接的稳定性,确保打印机和电脑的接口类型相匹配。
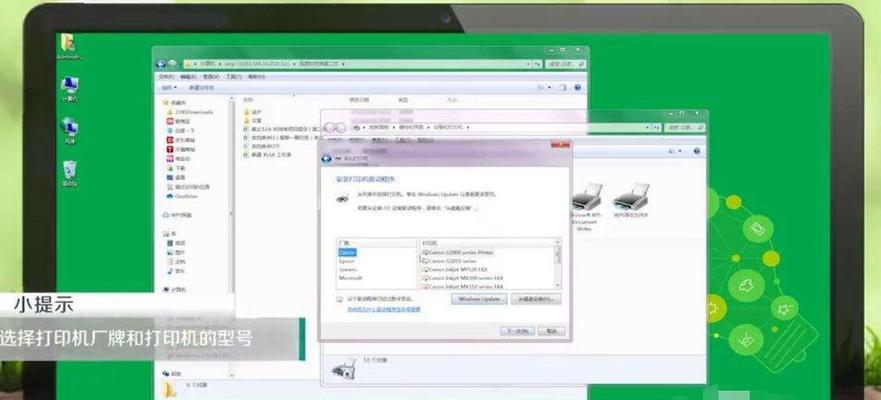
选择合适的线缆
选择相应的线缆、根据您所选择的接口类型。而并行接口则需要特定的并行线缆、USB线缆是最常见且普遍适用的线缆类型。务必确保其质量良好,无论使用何种线缆,以确保连接质量和数据传输的稳定性。
将打印机和电脑连接起来
另一端插入电脑的相应接口,将一端插入打印机的接口。以免损坏设备,在插入过程中要注意对准接口并轻轻推入。
打开电脑和打印机
接下来,确保它们都处于正常工作状态,打开电脑和打印机。并安装相应的驱动程序,如果是有线连接方式、系统会自动识别新连接的打印机。需要根据设备说明书或者厂商提供的软件进行设备配对操作,如果是无线连接方式。
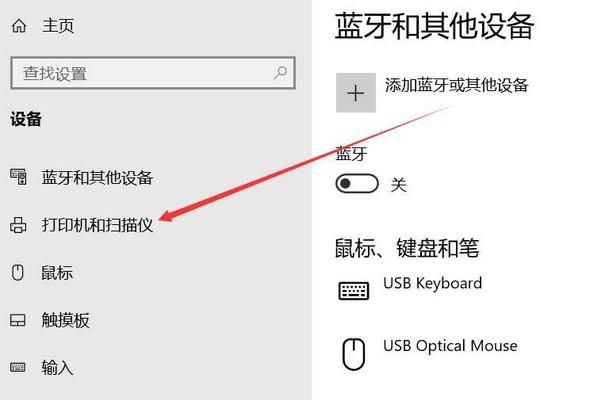
选择默认打印机
选择"设备和打印机",在电脑上进入"控制面板",选择"设置为默认打印机",然后找到新连接的打印机,在其上点击鼠标右键。在打印文件时就会自动选择该打印机,这样。
安装打印机驱动程序
下载并安装适用于您的操作系统的驱动程序,您需要前往打印机厂商的官方网站或者驱动程序光盘中,如果系统没有自动安装打印机驱动程序。
测试打印
您可以进行测试打印,安装驱动程序后,确保连接成功。选择刚刚连接的打印机,然后点击"打印"按钮,点击打印命令,在电脑上选择一份文档。并成功打印出文件,如果打印机正常工作,那么说明连接成功。
调整打印机设置
例如纸张大小、打印质量、您可以在电脑上调整打印机的一些设置、双面打印等选项,根据个人需求。以满足不同的打印需求、通过在"控制面板"或者打印机驱动程序中进行设置。
遇到问题的解决方法
您可以查阅相关的设备说明书或者访问厂商的技术支持网站,如果在连接或者安装驱动程序的过程中遇到问题,寻找解决方法。可以进行参考,互联网上也有很多关于打印机连接问题的解决方案。
常见问题及解决方法
常见问题包括驱动程序不兼容,在连接打印机的过程中、线缆松动、打印机未开启等。确认打印机是否正常开启等方法来解决,您可以尝试重新安装驱动程序,检查线缆连接情况,针对这些问题。
保持连接的稳定性
您可以定期检查线缆是否松动,驱动程序是否需要更新,为了保持打印机与电脑的连接稳定,并确保电脑和打印机的正常工作状态。以免影响连接质量,避免使用劣质的线缆和非官方的驱动程序。
小贴士:备份驱动程序
您可以将安装好的驱动程序备份到U盘或者其他存储设备上,为了避免驱动程序丢失或者损坏。可以方便地恢复打印机驱动程序,在更换电脑或者重新安装系统后、这样。
小贴士:定期清洁打印机
定期清洁打印机是很重要的,为了保持打印机的良好工作状态。轻轻擦拭打印头和滚筒,您可以使用专业的打印机清洁纸或者软布蘸取清洁液,以去除灰尘和墨水残留。
正确连接打印机和电脑、您就可以轻松地完成打印机与电脑的连接,通过选择合适的连接方式,安装驱动程序以及进行测试打印。可以参考设备说明书或者厂商的技术支持,遇到问题时,寻找解决方法。保持连接稳定和定期清洁打印机也是保证其正常工作的关键。提高工作和生活效率,希望本文提供的教程能够帮助到您。